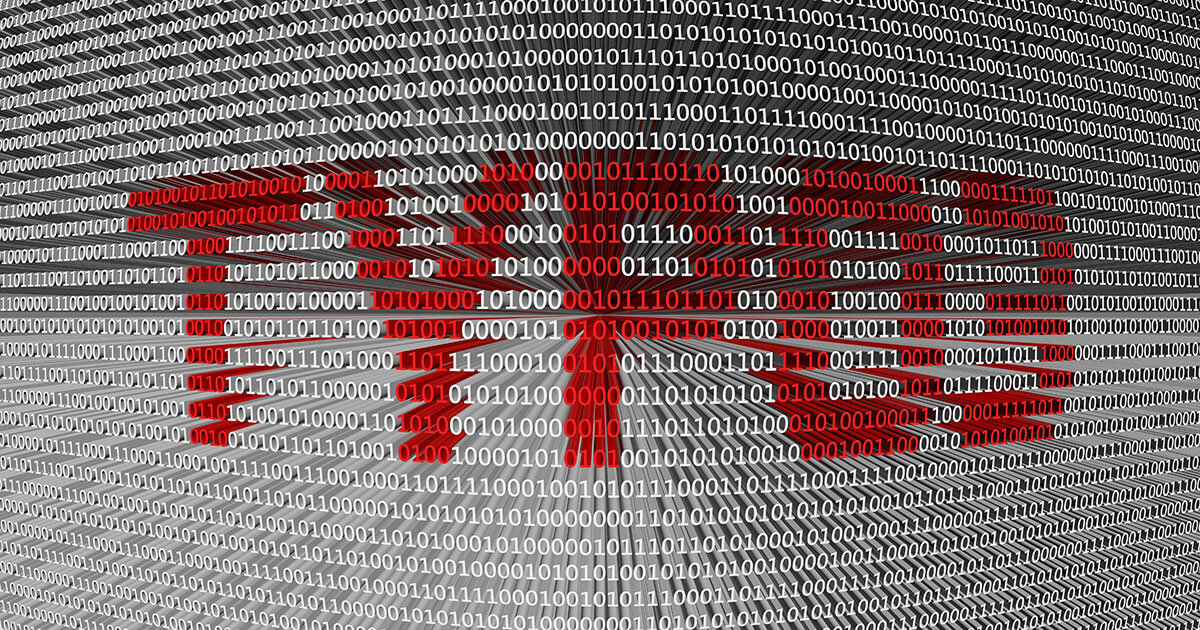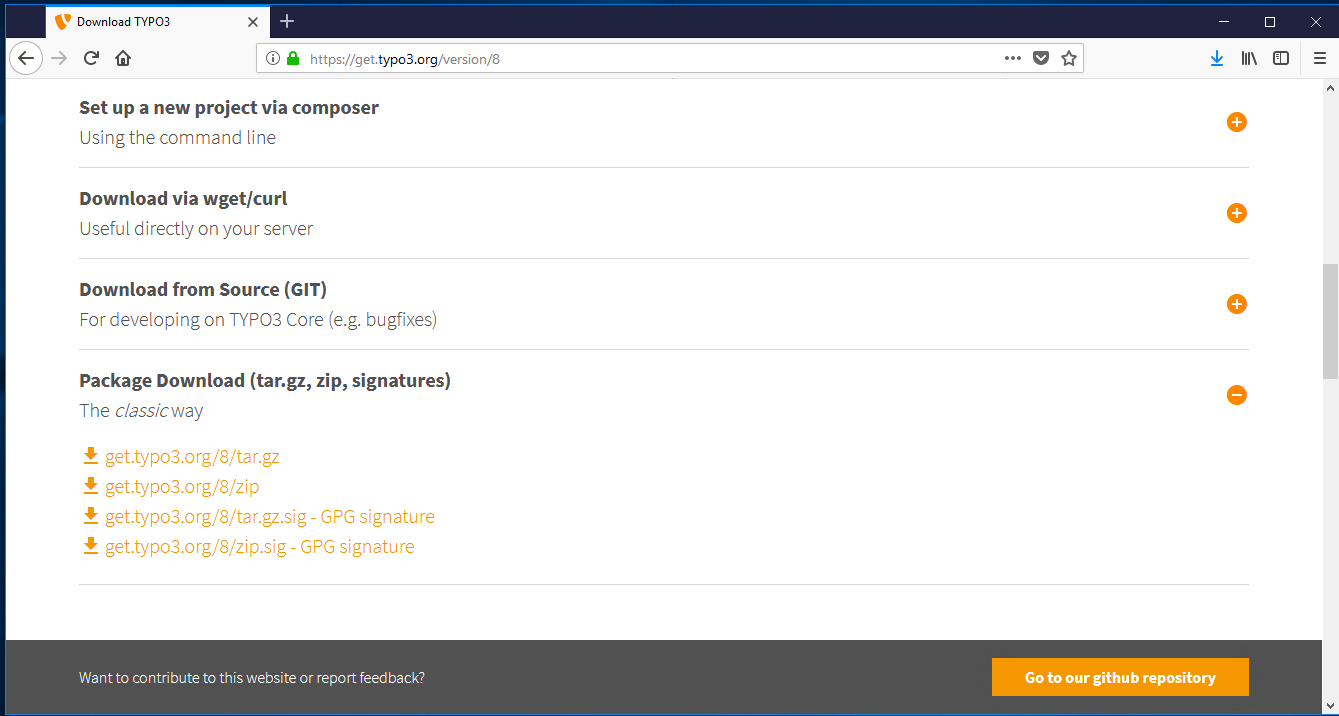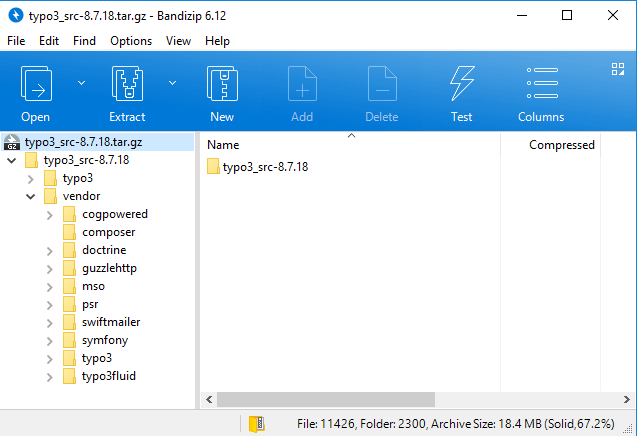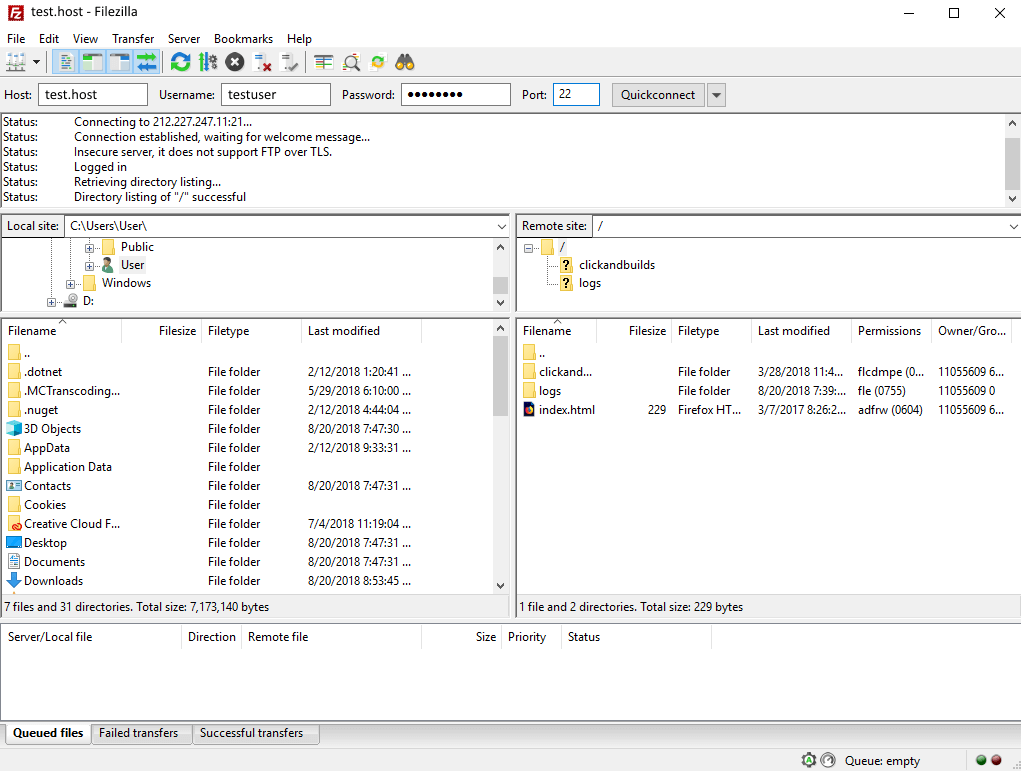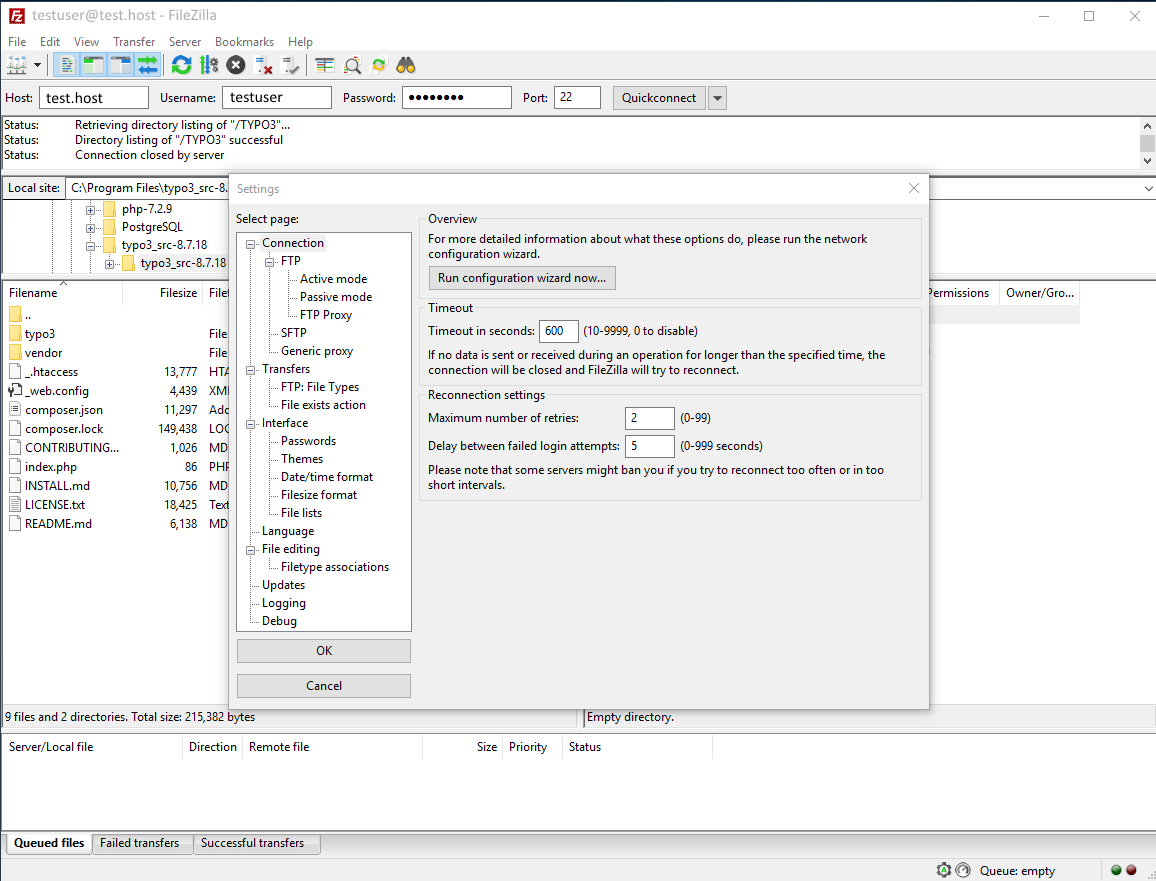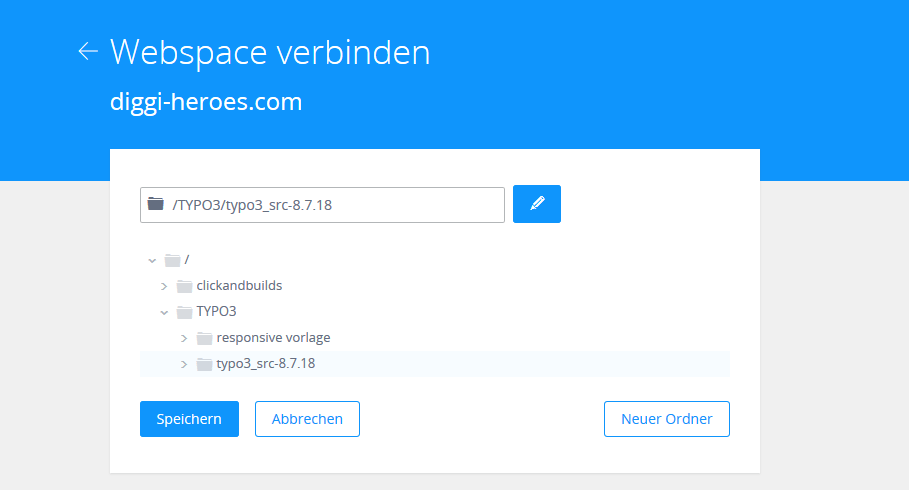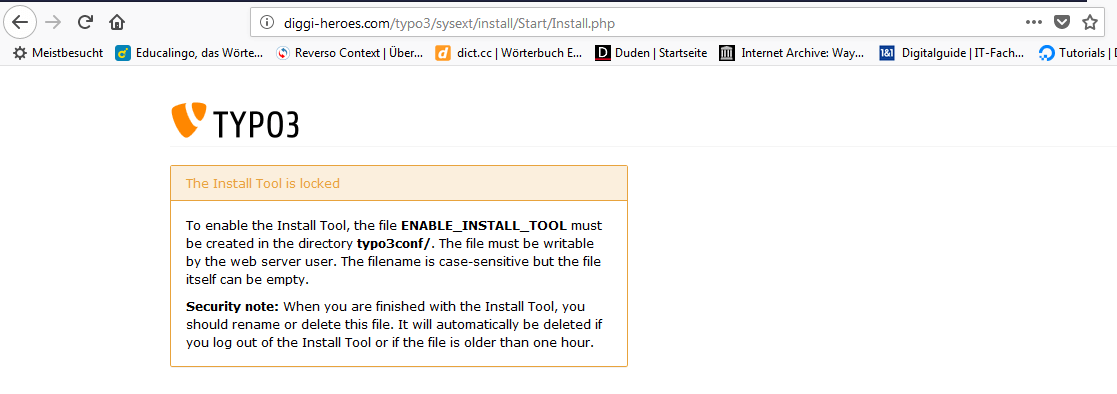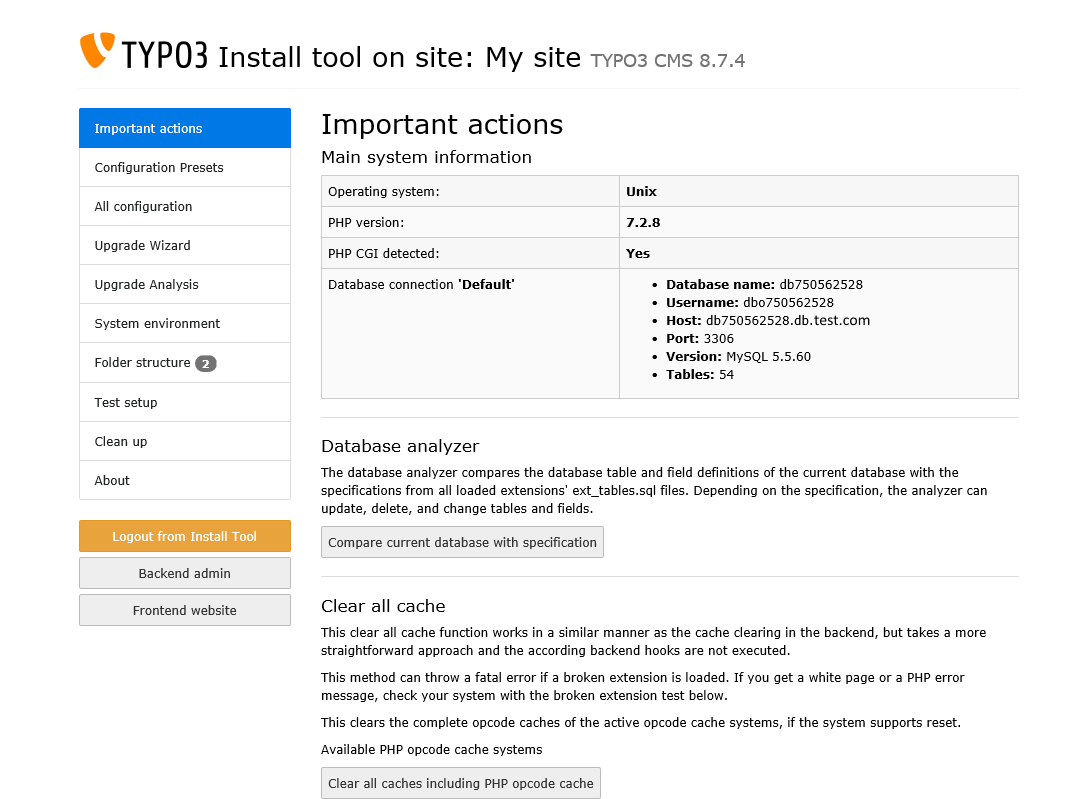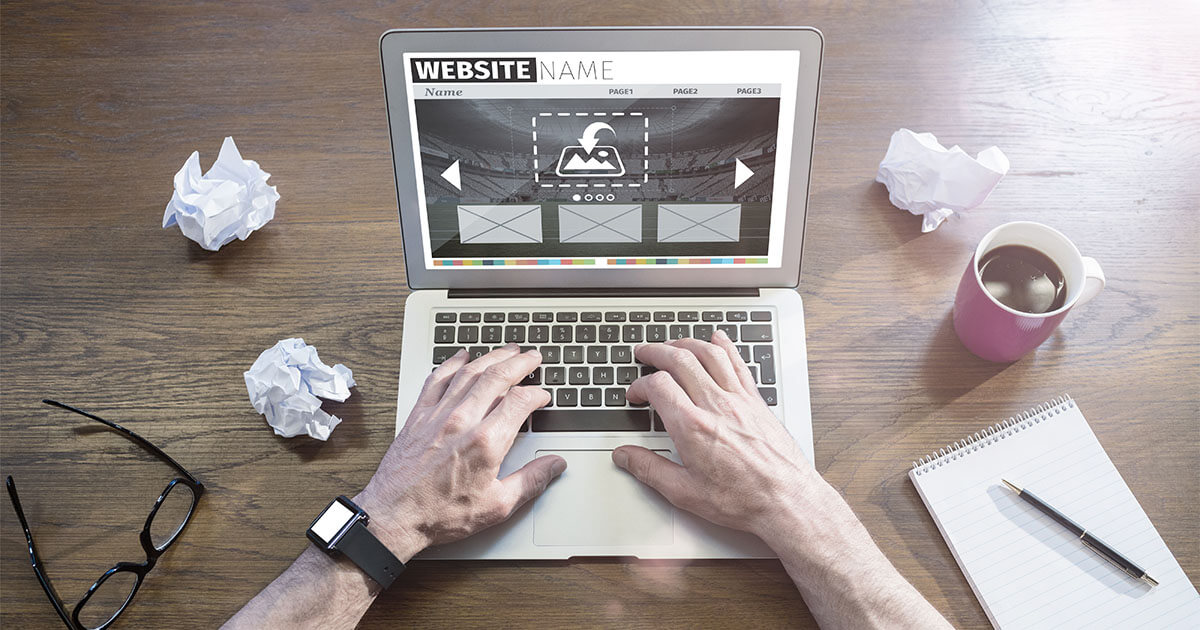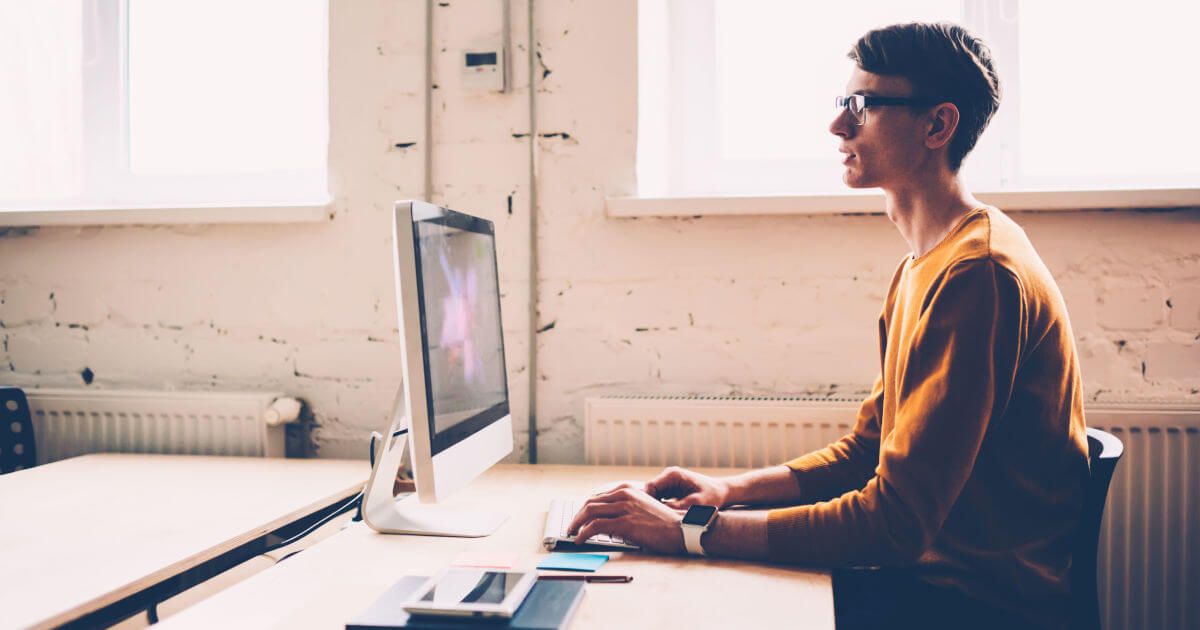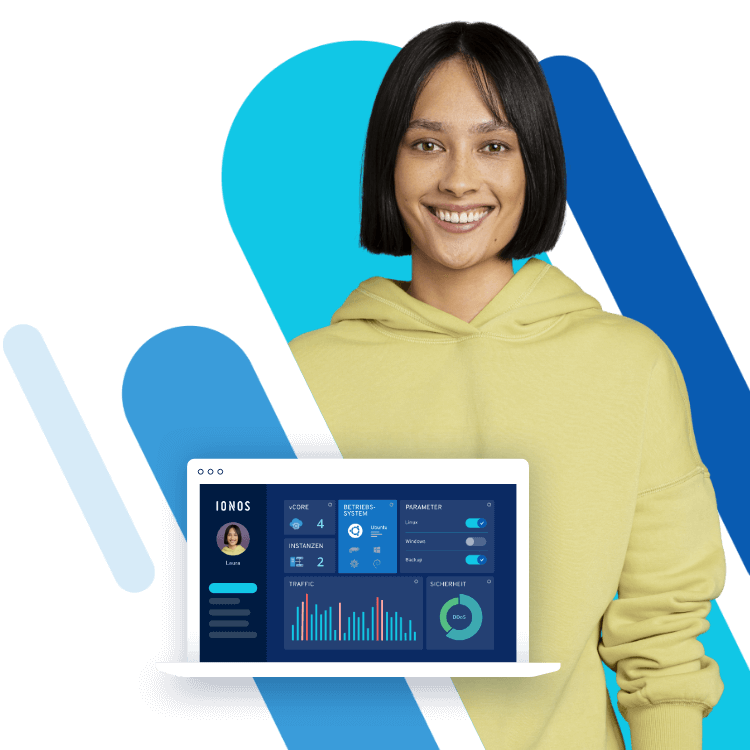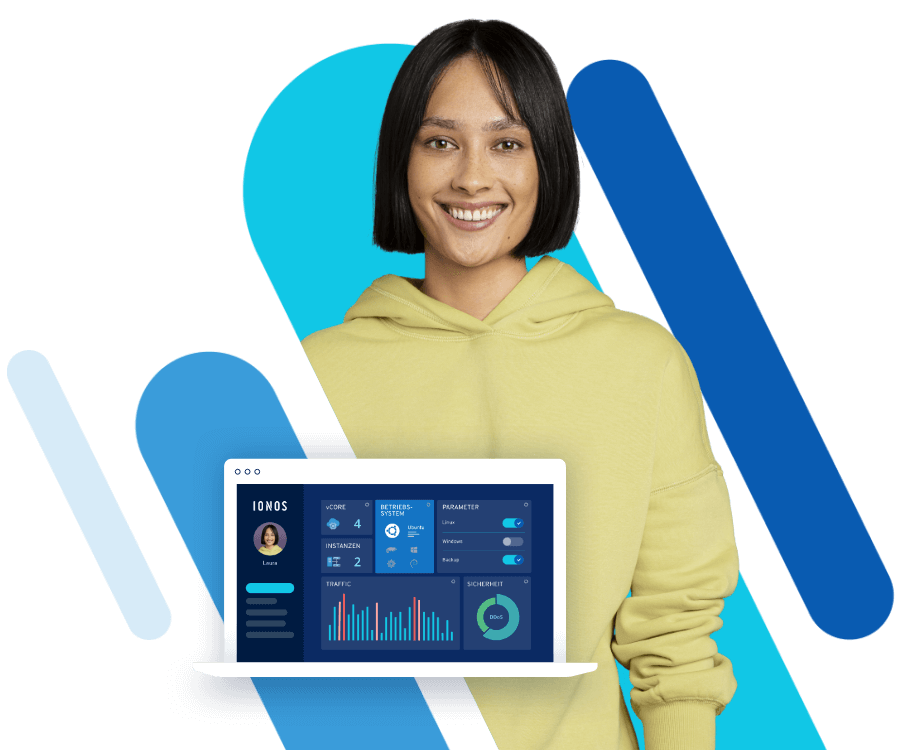TYPO3 installieren: Ausführliche Anleitung
TYPO3 ist ein kostenloses, plattformunabhängiges Open-Source-Content-Management-System. 1998 von Kasper Skårhøj herausgebracht und von zwei Entwicklerteams vorangetrieben, brachte TYPO3 es zu einem der beliebtesten Web-Content-Management-Systeme weltweit. Besonders im deutschsprachigen Raum verwenden viele Websites das flexible System, um ihre Inhalte ins Netz zu stellen und zu pflegen. Die separate Verwaltung von Inhalten und Programmierung ermöglicht Entwicklern, einfach Erweiterungen hinzuzufügen. Dafür muss kein neuer Code geschrieben werden, was den Aufwand minimiert. Die Einarbeitung für Entwickler ist zwar zeitaufwendig; Nutzer, die Inhalte einstellen und verwalten, finden sich aber im übersichtlich gestalteten Backend meist nach wenigen Stunden zurecht.
Typo3-Installation kinderleicht! Mit dem TYPO3-Hosting von IONOS installiert man Typo3 mit wenigen Klicks. Zusätzlich: Domain und SSL Wildcard-Zertifikat inklusive, darüber hinaus PHP7, OPcache und SSD Webspace!
Mehr als nur eine Domain!
Hier finden Sie Ihre perfekte Domain - z.B. .de Domain + persönlicher Berater
Durch unzählige Erweiterungen und Templates ermöglicht TYPO3 eine äußerst flexible Webseitengestaltung. Sowohl kleine Webauftritte privater Nutzer als auch große, mehrsprachige Domains kommerzieller Unternehmen oder News-Portale mit einer Menge täglich wechselnder Inhalte nutzen das CMS. TYPO3 zu installieren und auf die jeweiligen speziellen Anforderungen auszurichten, erfordert jedoch meist einen zertifizierten TYPO3-Dienstleister. Wollen Sie TYPO3 selbst installieren, folgen Sie unserer detaillierten Anleitung.
Aus TYPO3 ging Neos hervor. Der große Unterschied: Dieses CMS vereint Frontend und Backend. Veränderungen an der Website sehen Sie live. Lesen Sie mehr über Neos in unserem Artikel Neos – vom Nachfolger zum Konkurrenten.
Voraussetzungen für die TYPO3-Installation
Um TYPO3 zu installieren, bedarf es keiner weiteren Software. Unter Umständen benötigen Sie ein FTP-Programm für die Dateiübertragung. TYPO3-Hoster halten dieses in der Regel vorinstalliert auf dem Server bereit. Grundvoraussetzung ist ein Webbrowser mit JavaScript und ein Webserver wie Apache, NGINX oder IIS.
Aktuell unterstützt das Entwicklerteam zwei Versionen: TYPO3 7 LTS und TYPO3 8 LTS. Im November 2019 erscheint die Version TYPO3 9 LTS, die ihr letztes Release mit der Version 9.3.3 im Juli 2018 hatte. Das sind die Mindestanforderungen für die aktuellen sicheren Versionen:
- ein Webserver mit PHP ab Version 5.5 (TYPO3 7) bzw. PHP 7 und höher (TYPO3 8)
- eine SQLbasierte Datenbank, die zu Doctrine DBAL kompatibel ist, etwa MySQL ab Version 5.5 oder MariaDB 10.0 (oder neuer)
- mindestens 128 MB RAM (empfohlen: 256 MB)
- PHPKonfiguration mit mindestens 64 MB Memory-Limit (Apache, IIS, NGINX)
- Für Bildverarbeitung empfiehlt das Team die Bibliotheken GraphicsMagick und ImageMagick.
Schritt für Schritt: Anleitung zur TYPO3-Installation
TYPO3 ist plattformunabhängig und als Open Source verfügbar. Gleichzeitig gibt es im deutschsprachigen Raum einige Anbieter, die TYPO3 in einem Hosting-Produkt vorinstalliert anbieten. Wer TYPO3 genau nach seinen Vorstellungen einrichten will, hat diese Freiheit mit dem SourcePackage. Denn den Quellcode können TYPO3-erfahrene Programmierer direkt anpassen. Die gut tausend Erweiterungen unterstützen die Individualisierung.
In unserem Beispiel arbeiten wir auf dem Windows-Betriebssystem. Das verwendete FTP-Programm ist FileZilla. Die TYPO3-Version 8 LTS laden wir von typo3.org herunter.
Schritt 1: Besuchen Sie die TYPO3-Download-Seite. Dort finden Sie die aktuellen Releases der unterstützen TYPO3-Versionen. Die Entwickler zeigen stichpunktartig auf, wie sich die verschiedenen Versionen im Wesentlichen unterscheiden. Wählen Sie die für Sie passende Version. Um beispielsweise TYPO3 8 zu installieren, klicken Sie auf „Get Version 8“. Damit gelangen Sie auf die Download-Seite.
Schritt 2: Um den klassischen Weg zu demonstrieren, laden wir TYPO3 als komprimierte .tar-Datei herunter. Die solide tar-Kompression eignet sich für Unix-/Linux-Systeme. Windows-Nutzer laden die .zip-Datei herunter. Die Pakete mit GPG-Signatur (ganz unten im Bild) stellen die Authentizität des heruntergeladenen Programms sicher. Diese Version empfehlen wir professionellen Nutzern.
Schritt 3: Gehen Sie auf den entsprechenden Link. Ist der Download abgeschlossen, klicken Sie auf den Download-Pfeil im Browser-Fenster.
Schritt 4: Wählen Sie die Datei aus, öffnet sich ein komprimiertes Archiv für die TYPO3-Installation in Ihrem Packprogramm.
Schritt 5: Extrahieren Sie den ganzen Ordner und speichern Sie ihn unter einem Pfad, den Sie gut wiederfinden.
Schritt 6: Öffnen Sie das FTP-Programm, in diesem Fall FileZilla. Um schnell eine Verbindung zu Ihrem Server herzustellen, geben Sie unter „Host“ den Servernamen an. Tragen Sie Ihren Nutzernamen und das Passwort ein. Das System ergänzt den Port meist automatisch. Dann wählen Sie die Schaltfläche „Quickconnect“. Das Programm versucht, eine Verbindung zu Ihrem Server herzustellen. Weiter unten in der Anwendung sehen Sie im linken Fenster das Verzeichnis Ihrer lokalen Dateien. Rechts erscheint nach erfolgreicher Verbindung das Verzeichnis Ihres Servers.
Alternativ: Wählen Sie den Punkt „Dateien“ (hier: „File“) im Hauptmenü und klicken Sie im daraufhin geöffneten Drop-down-Menü auf „Site Manager“. Ein neues Fenster poppt auf. Im Site Manager geben Sie wieder Ihren Servernamen unter „Host“ sowie Nutzername und Passwort an. In diesem Tool justieren Sie die Upload-Einstellungen für TYPO3 und verbinden sich mit dem Server. Im Reiter „Transfer Settings“ (Übertragungseinstellungen) wählen Sie den Übertragungsmodus („Transfer mode“). Klicken Sie den Standard („Default“) an und setzen Sie ein Maximum für die Anzahl der gleichzeitig erlaubten Verbindungen – hier sind es sechs. Schützt eine Firewall Ihren Server, wählen Sie den passiven Modus („Passive“) und dann „Connect“ (Verbinden).
Sind nur einige Dateien hochzuladen, ziehen Sie einfach die gewünschten Dokumente von den lokalen Dateien herüber in das Server-Verzeichnis. Die FTP-Software lädt die Datei hoch.
Schritt 7: Im Hauptmenü wählen Sie „Edit“ (Bearbeiten), dann im Drop-down-Menü „Settings“ (Einstellungen) und „Connection“ (Verbindung). Unter „Timeout“ setzen Sie fest, nach wie viel Sekunden der Upload unterbrochen werden soll – 600 sind dafür ein guter Wert. Die maximalen Wiederholungen setzen Sie auf 2. In der linken Verzeichnisspalte wählen Sie nun „Transfers“ (Übertragungen), dann „File Types“ (Dateitypen) und setzen dort den Standard-Transfertypen auf „Binary“.
Schritt 8: Haben Sie alle Einstellungen vorgenommen, ziehen Sie den TYPO3-Ordner vom Speicherort auf Ihrer Festplatte (zu sehen im linken Fenster) in das Fenster des Remote-Servers. Platzieren Sie die Datei in Ihrem Root-Verzeichnis (auch: Start-Verzeichnis). Das Zeichen „/“ markiert bei Unix-artigen Systemen das Root-Verzeichnis.
Schritt 9: Prüfen Sie, ob Sie die hochgeladenen Dateien auf Ihrem Server finden. Loggen Sie sich dafür bei Ihrem Hoster ein. Die Datei finden Sie im Hosting-Bereich, auf Ihrem Webspace, wenn sie ordnungsgemäß übertragen wurde. Alternativ rufen Sie Ihre TYPO3-Installation über die URL localhost/site/ auf.
Schritt 10: Wollen Sie eine Website mit TYPO3 installieren und öffentlich zugänglich machen, brauchen Sie eine Domain. Häufig ist zumindest eine Domain in einem Hosting-Angebot enthalten. Haben Sie noch keine Domain festgelegt, bestellen Sie eine, indem Sie einen Namen dafür beantragen.
Schritt 11: Besitzen Sie eine einsatzbereite Domain, verbinden Sie diese mit dem Server. Der Pfad muss genau auf Ihr TYPO3-Verzeichnis führen.
Schritt 12: Da Server und Domain nun verbunden sind, kann die Installation von TYPO3 im Browser weitergehen. Dafür rufen Sie die Startseite Ihrer neuen Website auf. Eine Dankesnachricht von TYPO3 erscheint. Von hier an nutzen Sie das Installations-Tool von TYPO3. Dazu erstellen Sie eine leere Datei mit dem Namen „FIRST_INSTALL“ (ohne Dateiendung) im Root-Verzeichnis auf Ihrem Webspace. Laden Sie Ihre Website im Browser neu.
Startet das Tool nicht, versuchen Sie diese Variante: Erstellen Sie eine Datei namens „ENABLE_INSTALL_TOOL“ (wieder ohne Dateiendung) im TYPO3-Unterverzeichnis typo3config.
Schritt 13: Der Installationsassistent öffnet sich unter der Adresse "https://www.[DOMAIN-NAME].de/typo3/install.php". Das Tool hilft Ihnen dabei, TYPO3 zu installieren. Der Prozess hat fünf Phasen. Zuerst untersucht das Tool Ihre Systemumgebung. Treten aufgrund einer Einstellung Probleme auf, nutzen Sie die Troubleshooting-Funktion. Andernfalls fahren Sie fort.
Schritt 14: Im nächsten Schritt geben Sie die Datenbank an, die TYPO3 nutzen soll. Haben Sie noch keine Datenbank aufgesetzt, besuchen Sie die Seite Ihres Hosting-Anbieters. Eine Datenbank erstellen Sie meist in wenigen Schritten. Für TYPO3 benötigen Sie folgende Angaben über Ihre Datenbank:
- Datenbankname
- Nutzername für die Datenbank
- Passwort
- Host (häufig „localhost“)
- Port (häufig 3306)
Schritt 15: Nun können Sie entweder eine bestehende Datenbank wählen oder eine neue Datenbank anlegen. Letzteres ist nur möglich, wenn Sie die nötigen Berechtigungen haben.
Schritt 16: In der nächsten Eingabemaske legen Sie einen Nutzernamen und ein Passwort fest, mit dem Sie sich sowohl in das Backend als auch das Installations-Tool einloggen. Unter „Site name“ tragen Sie den Namen Ihrer neuen TYPO3-Website ein.
Schritt 17: Im letzten Schritt schließt der Assistent die Installation ab, indem er automatisch einige Konfigurationen an Ihre Systemumgebung anpasst. Sie entscheiden noch, ob TYPO3 eine leere Website erstellt oder vorerst ruht. Mit einem Klick auf „Open the TYPO3 Backend“ gelangen Sie zum Admin-Bereich, wo Sie sich mit Ihrem gerade erstellten Account anmelden. Damit haben Sie TYPO3 erfolgreich installiert.
Für erfahrene TYPO3-Entwickler lohnt es sich, alle Konfigurationen selbst vorzunehmen. Es geht aber auch einfacher: Das TYPO3-Hosting von IONOS hinterlegt nicht nur die Installationsdatei auf dem Webserver, sondern unterstützt Sie auch bei der anschließenden Einrichtung des CMS mit Templates und einem geschulten Support-Team.
Das TYPO3-Team empfiehlt, den Installationsassistenten nach getaner Arbeit wieder zu sperren, damit Dritte nicht darauf zugreifen können. Zunächst haben Sie jedoch Gelegenheit, Grunddaten einzusehen oder Ihre Datenbank abzugleichen. Über die linke Spalte greifen Sie auf die Konfiguration zu, nehmen später Upgrades vor und untersuchen die Systemumgebung, wenn Fehler auftreten. Über Folder Structure sehen Sie Ihren Verzeichnisbaum ein. Mit Test Setup probieren Sie aus, ob Ihre Einstellungen Fehler produzieren. In diesem Fall hilft Ihnen der TroubleShooter Clean Up.
Von hier aus gelangen Sie zum Backend, wo Sie Ihre zuvor festgelegten Login-Daten für Administratoren eingeben. Dort passen Sie TYPO3 an Ihre Bedürfnisse an, fügen Erweiterungen hinzu oder erstellen Accounts für Redakteure, die später auf das Website-Frontend zugreifen. Die engagierte Community erschafft kostenlose Templates, die Sie für Ihren Webauftritt nutzen können. Diese Templates enthalten Befehle im sogenannten TypoScript, der internen Konfigurationssprache von TYPO3. Nachdem Sie TYPO3 laut unserer Anleitung installiert haben, nehmen Sie Erweiterungen und Templates zu Hilfe, um Ihre Website zu individualisieren und Ihr Backend zu optimieren.
Wenn Sie mehr über die Möglichkeiten des TYPO3-CMS erfahren wollen, lesen Sie unseren Artikel „TYPO3 – ein CMS mit großer Funktionsvielfalt“. Dort erklären wir auch, wie man Templates für TYPO3 nutzt und sowohl Backend als auch Frontend mit Erweiterungen anpasst.