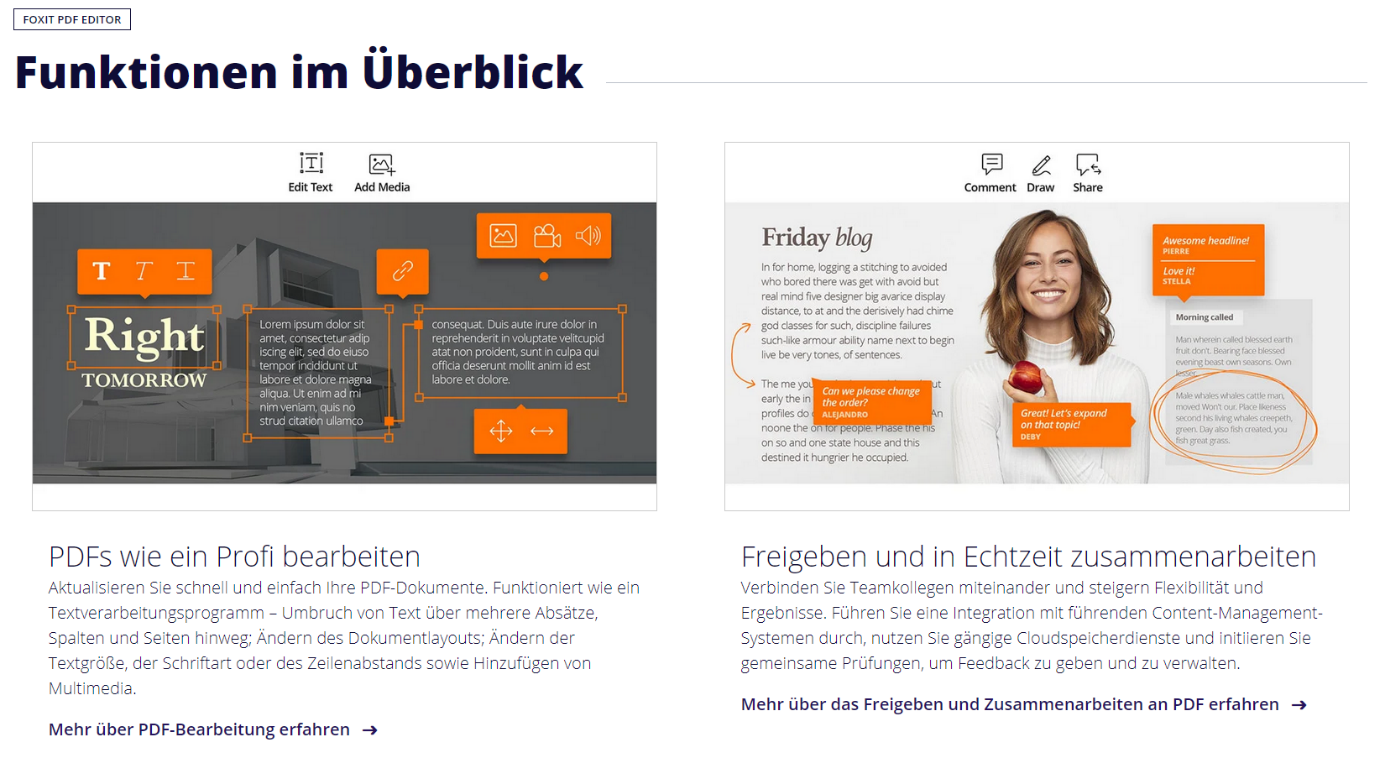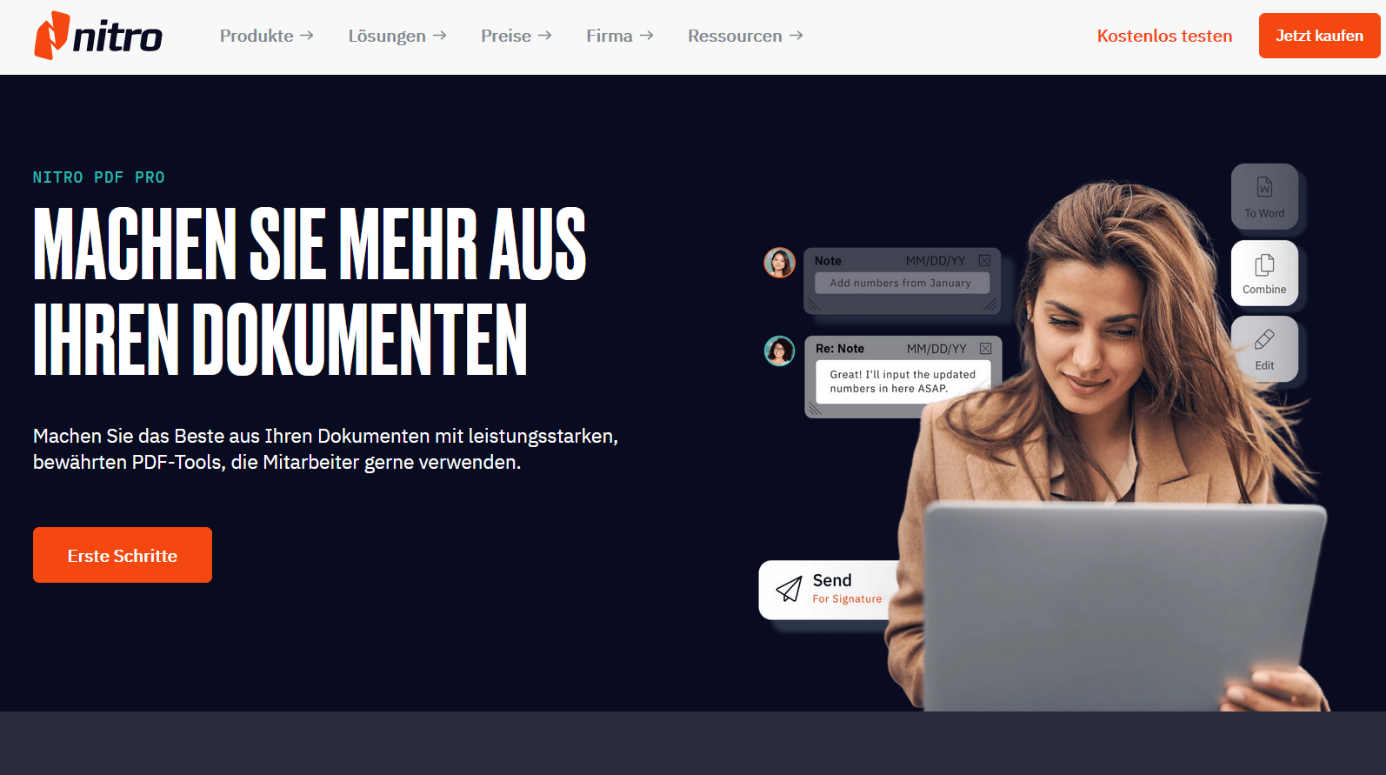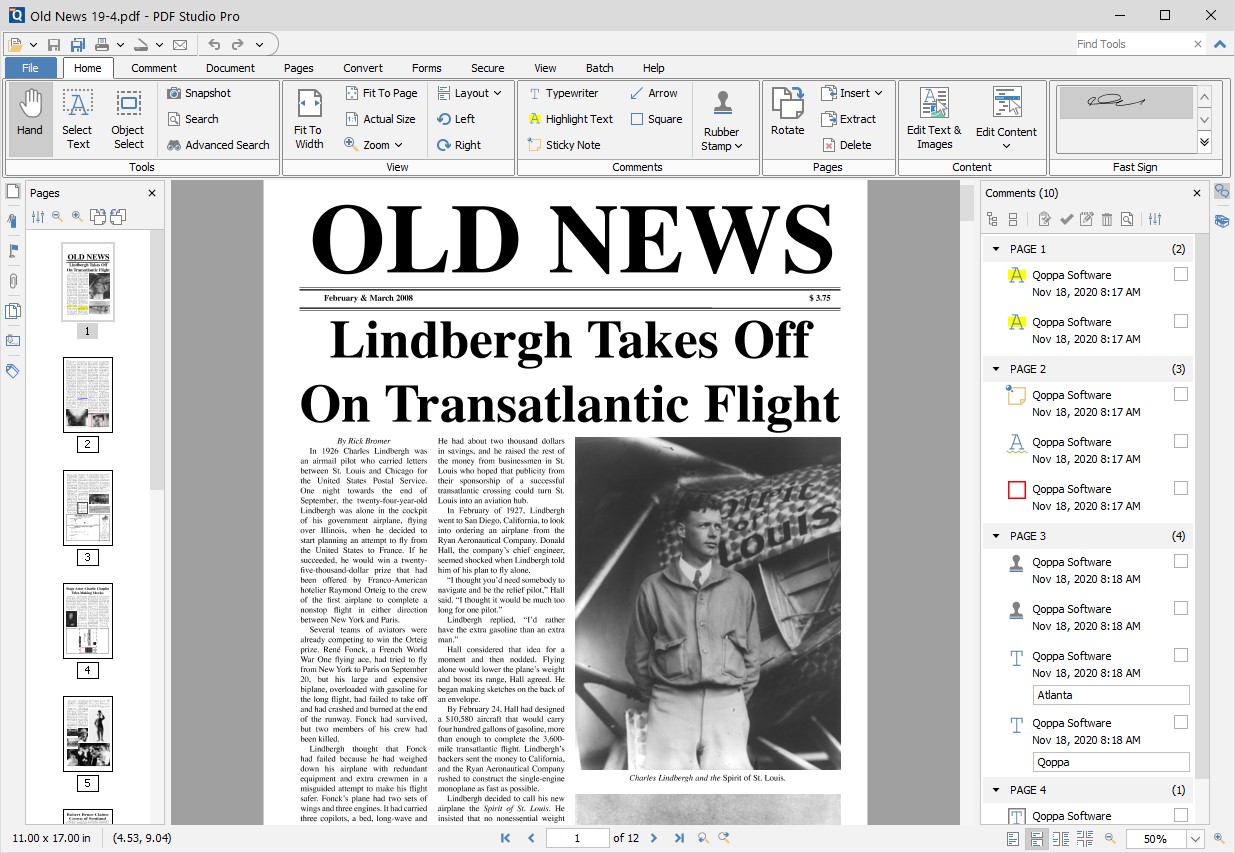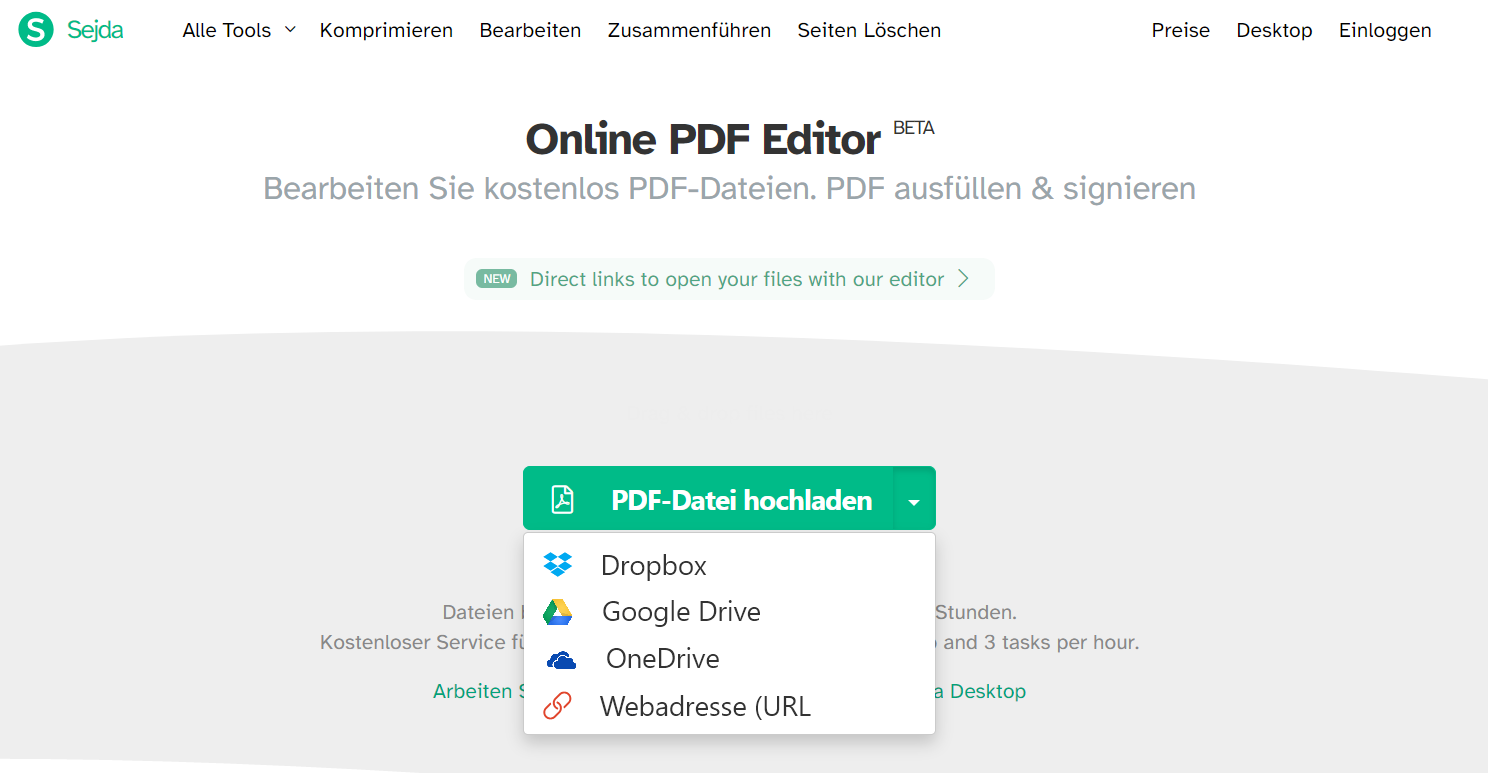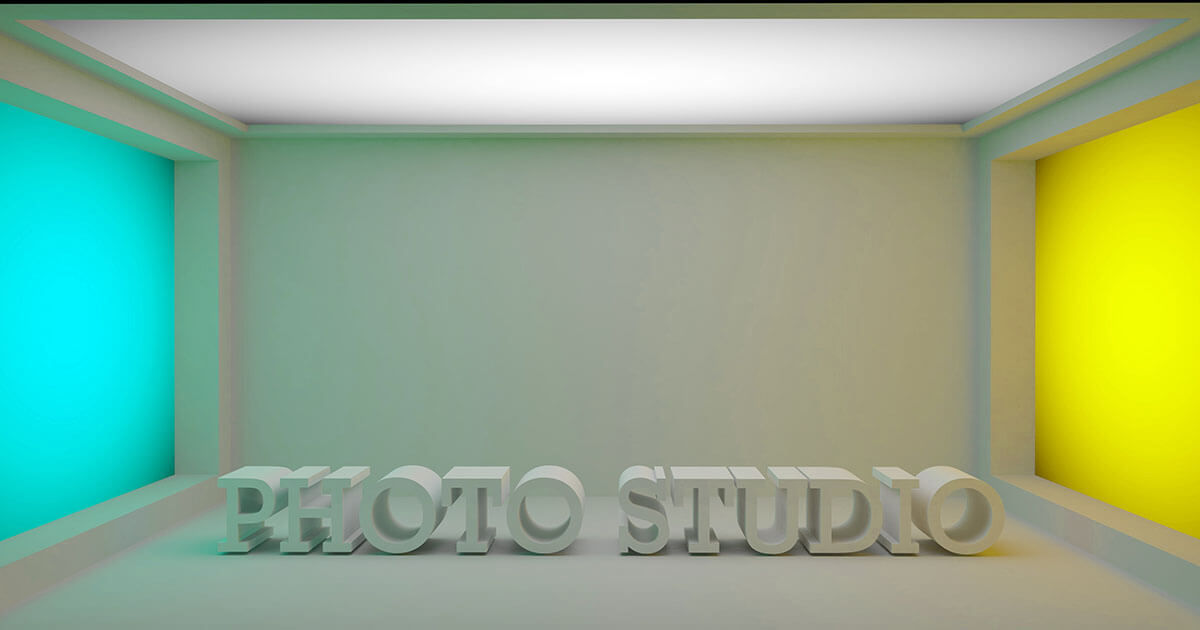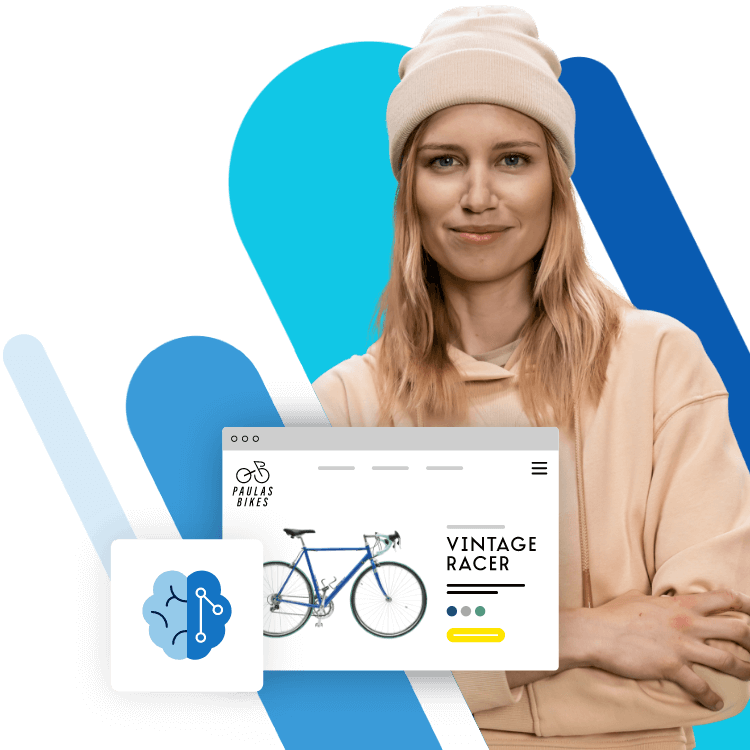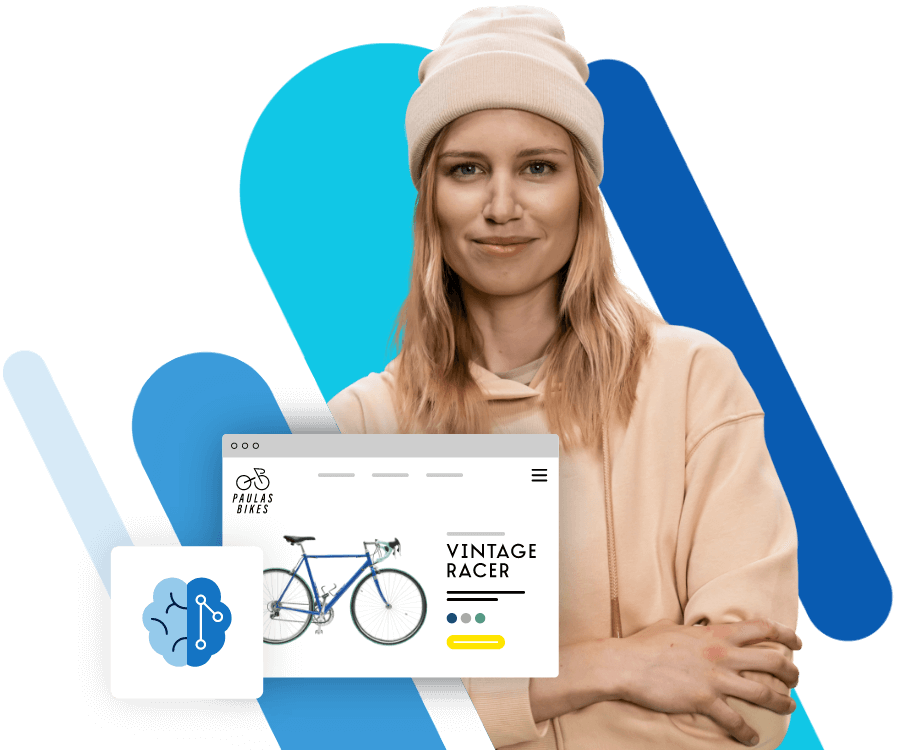Die besten Adobe-Acrobat-Alternativen
In Sachen PDF ist Adobe Acrobat für viele die erste Anlaufstelle. Schließlich entwickelte Adobe das PDF-Format und die Acrobat-Anwendungen sind in ihrem Funktionsumfang der Maßstab, an dem sich andere Software-Lösungen orientieren. Aber Adobe-Acrobat-Alternativen bieten durchaus Vorteile: Simple Programme mit weniger Tools sind für viele User oft völlig ausreichend. Andere Nutzer suchen nach günstigerer Software. Wir stellen Ihnen sechs Alternativen zu Adobe Acrobat vor, mit denen Sie PDF-Dateien erstellen, editieren, anschauen und sichern können.
Mehr als nur eine Domain!
Hier finden Sie Ihre perfekte Domain - z.B. .de Domain + persönlicher Berater
Welche Adobe-Acrobat-Alternativen gibt es?
Adobe Acrobat ist eine Produktfamilie für PDF-Lösungen. Wer die Tools in vollem Umfang nutzen will, musste lange Zeit die recht teure Vollversion des Produkts kaufen. Inzwischen setzt ein Abo-System die Preisschranke niedriger an. Für große Geschäftskunden eine praktische Lösung – denn Updates und Support sind inklusive. Wer aber laufende Kosten oder ständige Updates vermeiden möchte, findet bei anderen Anbietern noch immer das Modell der Einmalzahlung. Alternativen zu Adobe Acrobat sind oft günstiger – egal ob im Abo oder als Kaufversion. Dabei bieten viele von ihnen einen ähnlich großen Funktionsumfang.
Für Privatnutzer, die lediglich PDFs lesen oder aus anderen Formaten erstellen wollen, reicht oft ein kostenloser PDF-Reader. Office-Programme sind inzwischen standardmäßig mit Plug-ins ausgestattet, die Dokumente in PDF konvertieren. Reader bieten zudem meist Kommentarfunktionen inklusive. Wenn Sie den vollen Funktionsumfang wollen, greifen Sie auf Standard- oder Professional-Versionen zurück.
Mobile App | PDF/A/E/X erstellen | Cloud-Speicher-Integration | Kosten | |
Foxit Phantom PDF StandardEditor | ja | ja | Google Drive, OneDrive, Box, Dropbox, SharePoint | ab 48 € / Jahr (Cloud-Edition); Reader: kostenfrei |
Nitro PDF Pro | nein | PDF/A | Google Drive, OneDrive, Box, Dropbox, SharePoint | Mac: 138 € Windows: 180 € |
Qoppa PDF Studio | nein | PDF/A (nur Pro) | Google Drive, OneDrive, Dropbox | Standard: 75 € Pro: 110 € (2 Geräte pro Lizenz) |
PDF-XChange Editor | nein | PDF/A, PDF/X | Google Drive, OneDrive, Box, Dropbox, SharePoint | Standard: 40 € Plus: 52 € (70 % Basis-Funktionalität ohne Lizenz verfügbar) |
Sejda PDF Editor | nein | nein | nein | ab 4,40 € / Monat; eingeschränktes Volumen: kostenlos |
Stand: September 2021
Das sollte ein guter PDF-Editor können:
- PDF aus anderen Dateiformaten umwandeln (.docx, .xlsx, .pptx etc.)
- PDF für eingescannte Printmedien
- Selbst ein PDF-Dokument erstellen
- PDF in viele andere Formate konvertieren
- Text durchsuchen und bearbeiten mittels OCR-Technologie
- Text mittels Tags für Lesegeräte optimieren (um ihn z. B. per Sprachausgabe wiederzugeben)
- PDF wie ein Textdokument bearbeiten (z. B. Text hinzufügen, bearbeiten und löschen, Bilder anpassen und Links setzen)
- Prüfen und Kommentieren des Dokuments ermöglichen (beliebte Funktionen: Marker, Notizzettel, Kommentar-Box, Freihand-Zeichner, Stempel)
Foxit PDF Editor
Foxit bietet als Alternative zu Adobe Acrobat den leistungsstarken Foxit PDF Editor als Basis-, Pro- und Cloud-Version. Zudem stellt der Anbieter mobile Apps für Android und iOS bereit. Mithilfe dieser Tools bearbeiten, teilen und kommentieren Sie PDF-Dokumente problemlos von überall. Der kostenlose Foxit Reader liefert bereits einige Features über das simple Lesen hinaus. Problemlos lassen sich Kommentare oder Notizen setzen und Call-out-Boxen sowie Text-Markierungen einfügen. Mit einer digitalen Signatur versichern Sie zudem die Authentizität des Dokuments.
Der Foxit PDF Editor eignet sich für Nutzer, die öfter privat oder beruflich mit PDF-Dokumenten arbeiten und Funktionen wie ConnectedPDF, OCR und sämtliche Sicherheits-Features nutzen wollen. Mit Connected PDF verwalten Sie Zugriffsberechtigungen, haben ständigen Einblick, wer wie das Dokument verändert und tauschen sich über die Cloud über das Projekt aus. OCR macht Text innerhalb von Bildern und Scans maschinenlesbar und lässt Sie den Inhalt bearbeiten.
OCR („Optical Character Recognition“, deutsch: „optische Zeichenerkennung“ oder kurz: „Texterkennung“), ist eine Technologie, die automatisch Text innerhalb von Bildern erkennt. Das ermöglicht das Auslesen und Bearbeiten von eingescannten Texten oder auch PDF-Dokumenten.
Besonders hervorzuheben sind die gut ausgearbeiteten Accessibility-Features. Der Reader gibt Text in der Sprachausgabe wieder und bietet verschiedene Vergrößerungs-Werkzeuge. Zudem finden Linux-Nutzer mit dieser Software eine Alternative zu Adobe Acrobat, das seit einigen Jahren schon das Betriebssystem nicht mehr unterstützt.
Vorteile | Nachteile |
✔ gute Bedienbarkeit | ✘ Schwachstellen bei JavaScript (Safe Reading Mode sollte an- und JavaScript ausgeschaltet sein) |
✔ Accessibility-Tools | ✘ offizielle Sprachversion nur in Englisch (Community-Übersetzungen in vielen Sprachen vorhanden) |
✔ ConnectedPDF | ✘ Telefon-Support nur über US-amerikanische Hotline |
Nitro PDF Pro
Der Software-Anbieter Nitro ist Adobe schon lange auf den Fersen. Seine PDF-Lösungen überzeugen mit vollem Funktionsumfang für professionelle PDF-Bearbeitung und einer intuitiven, anpassbaren Bedienoberfläche. Letztere orientiert sich, wie beim Konkurrenten Foxit, an der Ribbon-Menüstruktur von Microsoft Word. Dadurch sparen User zum einen Einarbeitungszeit, zum anderen ist der taskorientierte Aufbau sehr effizient. Nitro konzentriert sein Angebot dabei auf die berufliche Nutzung und hält Lösungen für Finanzdienstleister, Gesundheitswesen, Energieversorger und Dienstleister bereit.
Auf der offiziellen Website können Sie bis zu zehn Lizenzen der Adobe-Acrobat-Alternative für Mac und Windows erwerben. Unternehmen, die mehr brauchen, kontaktieren den Vertrieb. Die Einzellizenz umfasst Support und Updates der gekauften Version. Ein Abo-System wie bei Adobe gibt es nicht.
Mit Nitro PDF Pro kreieren Sie PDF-Dateien – darunter auch Tagged PDF –, importieren Word-, Excel- sowie PowerPoint-Dokumente und integrieren E-Mails. Nitro arbeitet programmübergreifend und erstellt in den gängigen Office-Programmen ein kleines Tool-Plugin, mit dem Sie Dokumente auch in das PDF/A-Format umwandeln. Nitro unterstützt nicht ganz so viele Formate wie Adobe. Für die tägliche Nutzung reicht der Umfang aber aus.
Über die hauseigene Nitro Cloud arbeiten Sie überall an Ihrem Dokument. Sie erteilen Zugriffs- und Bearbeitungsrechte und verfolgen Bearbeitungen in Echtzeit. Elektronische Signaturen und Timestamps sowie Passwörter geben zusätzlich Sicherheit. Das Erase-Tool erlaubt White-outs und eine komplette Unkenntlichmachung im Dokument. Mit einem Klick löschen Sie auch alle Meta-Daten und schützen so sensible Daten.
Vorteile | Nachteile |
✔ großer Funktionsumfang | ✘ Bildqualität leidet bei Konvertierung |
✔ Cloud-Share-Unterstützung mit Echtzeit-Nachverfolgung | ✘ Tools für Barrierefreiheit ausbaubar |
✔ starkes White-out-Tool für sensible Informationen | ✘ weniger unterstützte Formate als bei Adobe Acrobat |
Qoppa PDF Studio
Qoppa ist eine vergleichsweise kleine Software-Firma aus Atlanta. PDF und Dokumenten-Workflow sind ihr Steckenpferd. Sie hält neben der Desktop-Version PDF Studio auch PDF-Bibliotheken und Server bereit. Für Android-Geräte bietet Qoppa gleich zwei Apps: den kostenlosen qPDF Viewer und qPDF Notes, mit denen Sie PDFs auf Android-Geräten kommentieren, bearbeiten und signieren. Das PDF Studio gibt es in der Standardversion und mit erweiterten Features als PDF Studio Pro, wobei Sie viele Standardfunktionen bei dieser Adobe-Acrobat-Aternative nur in der Erweiterung vorfinden.
PDF Studio Standard ist eine der günstigeren PDF-Lösungen. Dementsprechend steht ein abgespeckter Umfang an Standard-Features zur Verfügung. Wollen Sie lediglich PDF-Dokumente erstellen, lesen und kommentieren, dann sollten Sie mit dem schlanken Angebot und der modernen Ribbon-Toolbar zufrieden sein. Für den privaten Gebrauch sind Import- und Export-Optionen genauso ausreichend wie die Möglichkeit, Formulare auszufüllen. Passwörter und Berechtigungsverwaltung bestimmen Sie in der Grundversion, aber digitale Signaturen sind nur bei Pro möglich.
Wollen Sie Formulare erstellen, benötigen Sie PDF Studio Pro. Konvertieren Sie Dokumente aus MS-Office-Formaten, genügt Standard, soll die PDF jedoch umgekehrt als .doc/.docx-Datei gespeichert werden, brauchen Sie das Profi-Programm. Dieses verfügt über die OCR-Funktion, die Sie benötigen, um Original-PDF-Texte zu bearbeiten. Als Alternative zu Adobe Acrobat fällt Qoppa besonders mit seinem günstigen Preis auf.
Vorteile | Nachteile |
✔ günstige Standardversion | ✘ wenige Bildbearbeitungsmöglichkeiten |
✔ Datei-Import und -Export per Drag-and-Drop | ✘ in der Standardversion kein interaktiver Formular-Feld-Designer, keine digitale Signatur |
✔ unterstützt mehr Betriebssysteme als Adobe Acrobat |
PDF-XChange Editor
Der Preishit unter den Adobe-Acrobat-Alternativen ist der PDF-XChange Editor. Das Paket umfasst Tools, mit denen Sie kompatible PDF-Dokumente erstellen, kommentieren und bearbeiten. Es enthält sogar OCR und digitale Signaturen. Mit dem Editor exportieren Sie PDF-Dateien zu MS-Office-Formaten sowie Adobe Forms Date. Formulare erstellen Sie mit der Plus-Version. Wollen Sie nur Dokumente in PDF konvertieren und ausdrucken, reicht PDF-XChange Standard. Jedoch ist der Editor bei einem fast gleichen Preis mit mehr Funktionen ausgestattet.
Wollen Sie PDF-Dateien in Text- oder Bildformate konvertieren, benötigen Sie PDF-Tools.
Der PDF-Editor ist bereits eine gute Alternative zu Adobe Acrobat. Mit Markups und Notizzetteln kommentieren Sie das Dokument. Sensible Informationen schützt das Schwärzungstool. Für die Bildbearbeitung öffnet der PDF-Editor ein Drittprogramm. Textpassagen bearbeiten, verschieben oder drehen Sie dafür direkt im Programm.
Rund 70 Prozent der Funktionalität des kostengünstigen Basispakets von PDF-XChange können Sie grundsätzlich auch kostenfrei nutzen – ohne den Erwerb einer Lizenz! In diesem Fall müssen Sie aber Wasserzeichen an verschiedenen Stellen in Kauf nehmen.
Des Weiteren lässt Sie das Programm anklickbare Links erstellen. Auch Stempel und farbige QR-Codes sind möglich. Es liest markierten Text vor und kann Übersetzungsprogramme integrieren. Kommt Ihnen die Menüleiste etwas überladen vor, passen Sie diese einfach an Ihre Erfordernisse an. Die Arbeit mit dem PDF-Editor gestaltet sich angenehm.
Vorteile | Nachteile |
✔ sehr günstige Alternative zu Adobe Acrobat | ✘ Wasserzeichen in der kostenfreien Version |
✔ anpassbare Toolbar | ✘ detaillierte Textbearbeitung kann etwas schwerfällig sein |
✔ liest markierte Textabschnitte vor |
HiDrive Cloud Speicher von IONOS!
Ihr sicherer Online-Speicher mit Serverstandort in Deutschland: zentral speichern, teilen und bearbeiten!
Sejda PDF Editor
Sejda ist eine Webtool-Sammlung, die u. a. Werkzeuge bereithält, mit denen Sie PDF-Dokumente aus anderen Formaten konvertieren, zusammenfügen oder aufteilen und komprimieren. Als Alternative zu Adobe Acrobat eignet sich die Suite, wenn Sie einfache Aufgaben wie diese erledigen wollen. Bearbeitungstools sowie Passwortschutz und Zugriffsverwaltung bietet das Programm, das Sie auch als kostenlose Desktop-Version herunterladen können, in begrenztem Umfang.
Wenn Sie das Programm nur selten für einzelne Tasks nutzen, bleibt es kostenfrei. Erst ab einem gewissen Tages-Limit (bis zu drei Tasks pro Stunde) werden Sie auf die Abo- oder Kauflizenzen verwiesen. Die Gestaltung der Webanwendung haben die Entwickler eins zu eins auf das Desktop-Programm übertragen. Der einzige Unterschied: Sejda PDF Desktop verarbeitet alle Aufgaben lokal auf Ihrem PC, Sejda Cloud speichert Dokumente auf den Sejda-Servern und löscht diese automatisch nach zwei Stunden.
Der Funktionsumfang ist für den kostenlosen Gebrauch durchaus angemessen. Die Bedienoberfläche ist angenehm aufgeräumt gestaltet. Oben im Bild sehen Sie die Hauptseite, auf der sämtliche Funktionen nach Themenbereich geordnet sind. Mit einem Klick auf einen der Buttons gelangen Sie zum jeweiligen Aufgabenbereich. Wählen Sie beispielsweise den PDF-Editor, werden Sie aufgefordert eine PDF-Datei zu laden. Zur Bearbeitung stehen Ihnen dann begrenzte Funktionen wie Markups (Highlight und Durchstreichen), Schwärzung (ohne Meta-Daten zu löschen), Signaturen oder das Einfügen von Text bereit. Die Fülle der Tools auf der Startseite ist jedoch verschwunden.
Wollen Sie z. B. ein Word-Dokument als PDF speichern und digital unterschreiben, wählen Sie unter „In PDF konvertieren“ den Punkt „Word zu PDF“. Die Datei speichern Sie separat. Unter „Bearbeiten & Signieren“ laden Sie die PDF-Datei wieder hoch und signieren Sie dann im Tool. Sie wollen noch eine Bates-Nummerierung hinzufügen? Dann speichern Sie das Dokument erneut, rufen unter „Other“ das Tool „Bates Numbering“ auf und fügen die gewünschten Parameter ein.
Vorteile | Nachteile |
✔ wahlweise als Webanwendung oder Desktop-App nutzbar | ✘ keine Ribbon-Menüleiste |
✔ übersichtliche Bedienoberfläche | ✘ nach jedem Task speichern, nicht für langwierige Projekte geeignet |
✔ geeignet für Einzeltasks on-the-go | ✘ begrenzter Funktionsumfang |
Sie suchen auch nach Alternativen für die Bildbearbeitung? Wir stellen sechs Alternativen zu Adobe Photoshop vor.