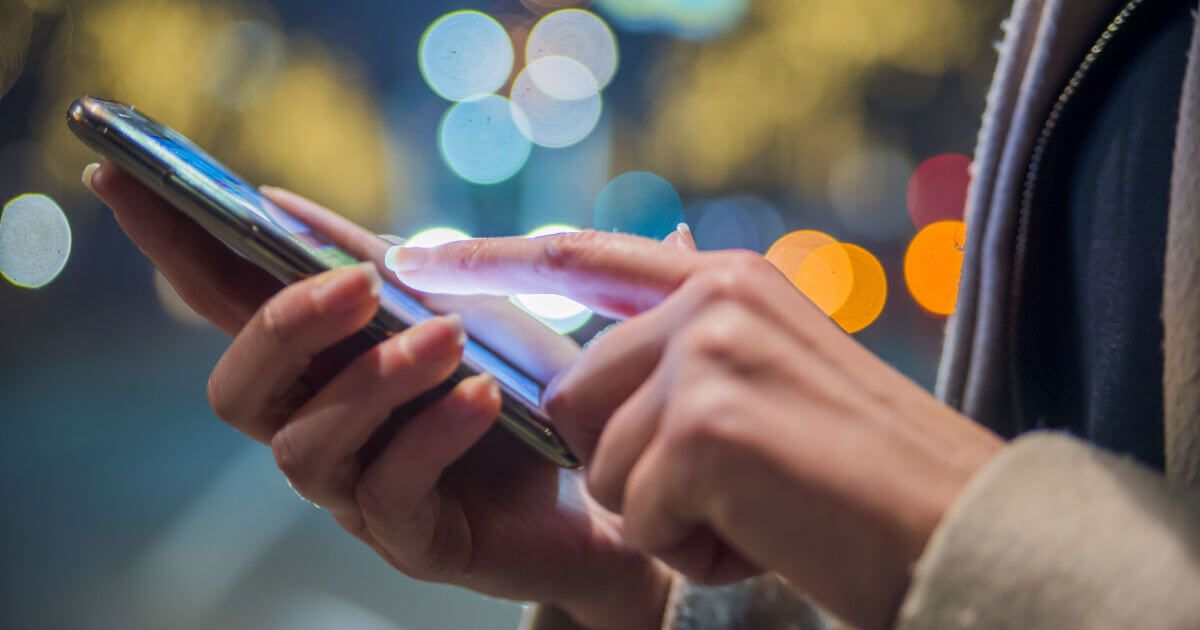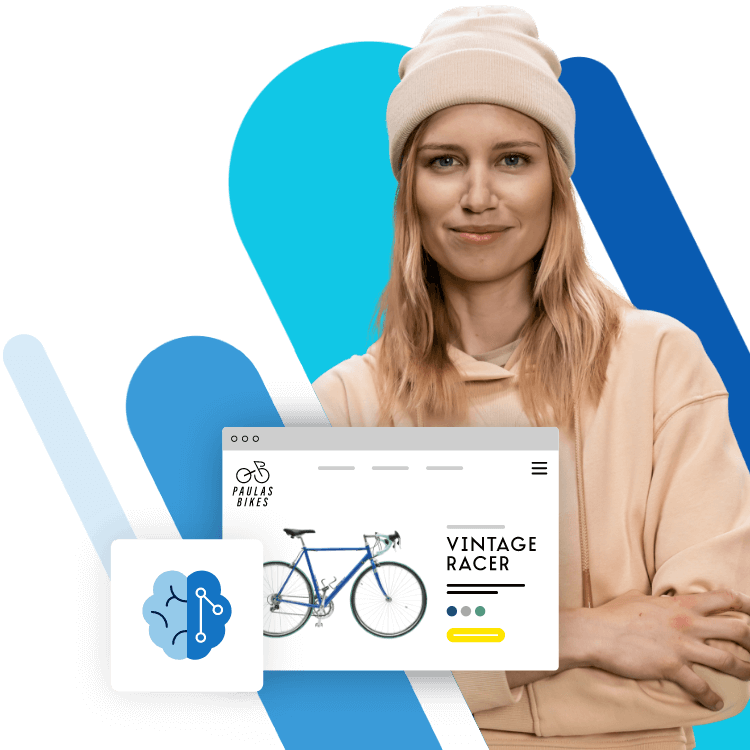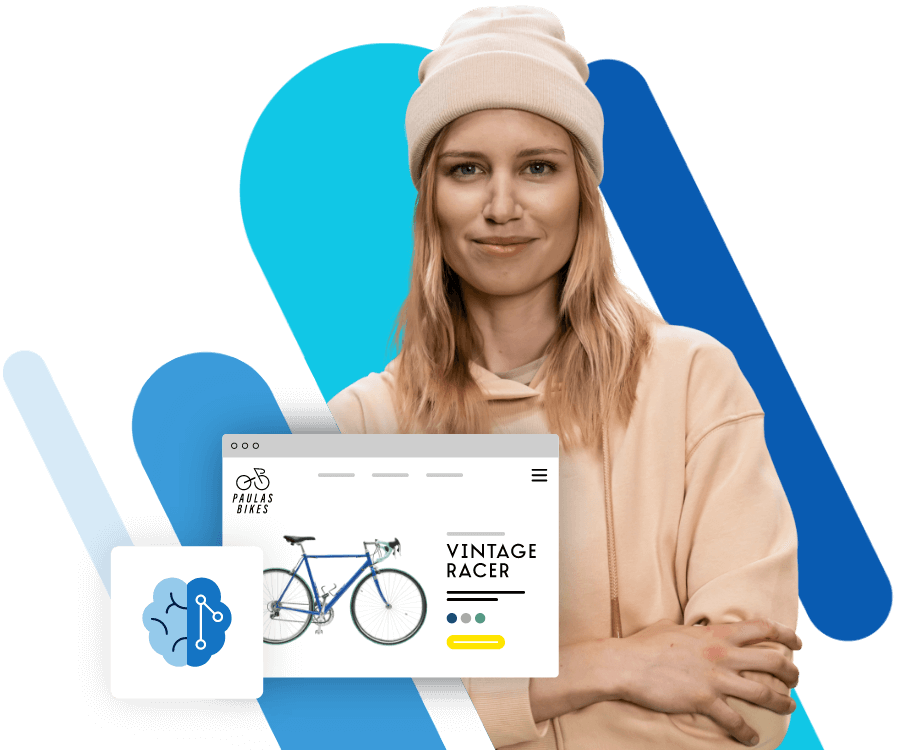Eine eigene Native Mobile App entwickeln – Teil 5.1: Im Google Play Store eine App hochladen
Das 5. Kapitel unserer Artikelreihe über den Weg zur eigenen Mobile Native App erklärt Ihnen, wie Sie in einem App-Store eine iOS- bzw. Android-App veröffentlichen. Da sich das Hochladen einer Applikation im Google Play Store deutlich anders gestaltet als beim App-Store von Apple, haben wir das Kapitel zweigeteilt. In diesem Artikel erfahren Sie, wie Sie auf Google Play eine App hochladen und was es im Rahmen der Veröffentlichung noch alles zu berücksichtigen gilt. Das hierauf folgende Kapitel 5.2 behandelt hingegen die Anmeldung einer Applikation im App-Store von Apple.
Doch ehe Sie Ihre App einreichen – egal, ob im Play Store oder im App-Store von Apple – sollten Sie die Anwendung selbstverständlich bestmöglich auf Fehler und Darstellungsprobleme getestet haben. Sobald aber die Applikation den letzten Feinschliff bekommen hat, ist es an der Zeit, die Anwendung zu publizieren. In den kommenden Abschnitten erfahren Sie Schritt für Schritt, wie Sie eine Android-App im Play Store veröffentlichen und was Sie bei der Vorbereitung, Anmeldungen und den Einstellungen berücksichtigen müssen.
Eine Android-App veröffentlichen: Welche Schritte sind erforderlich?
Um Ihre eigene App bei Google Play veröffentlichen zu können, müssen Sie sich bei mehreren Diensten anmelden: Neben einem Google-Konto benötigen Sie noch einen kostenpflichtigen Zugang für die Plattform Google Play Developer Console (wichtige Information vorab: Die Bezahlung ist dort nur mit Kreditkarte möglich). Wir erklären Ihnen im Folgenden, wie Sie die notwendigen Konten erstellen und über diese Ihre Android-App hochladen. Allerdings ist es sinnvoll, als Erstes die App zu formatieren und so für die Anmeldung im Play Store vorzubereiten.
Eine signierte APK-Datei der App herstellen
Eine App muss in dem APK-Format (Abkürzung für „Android Package“) vorliegen, um auf einem Gerät mit Android-Betriebssystem installiert werden zu können. Die APK-Datei enthält alle Bestandteile einer Anwendung in komprimierter Form. Darüber hinaus ist auch eine Signierung dieser Datei erforderlich – die digitale Signatur dient dem Nachweis über den Urheber einer App und ist ebenfalls für die Installation unter Android notwendig. Gut zu wissen: Sie müssen nicht für jede App eine neue Signatur erstellen, sondern können eine bereits erstellte auch für weitere Android-Anwendungen nutzen.
Es gibt verschiedene Möglichkeiten, um eine Android-Applikation zu signieren. Relativ einfach gelingt das durch die Nutzung des Android Studios. Die folgenden Zeilen beschreiben Schritt für Schritt, wie Sie Ihre App in das APK-Format inklusive einer Signatur übertragen.
- Öffnen Sie in Android Studio Ihr App-Projekt und klicken dort unter dem Reiter „Build“ auf den Menüpunkt „Generate Signed APK“.
- In dem neu geöffneten Fenster legen Sie nun einen sogenannten Key Store Path fest (den Speicherort für die App-Signatur bzw. den Key). Wenn Sie schon für vorherige Android-Anwendungen einen solchen Speicherpfad angelegt haben, können Sie diesen einfach wiederverwenden. Haben Sie hingegen noch nie einen Key Store Path erstellt oder möchten für diese App einen weiteren erzeugen, legen Sie einen neuen Speicherort inklusive Passwort an (notieren Sie sich diesen Key Store Path, falls sie ihn auch für zukünftige Apps verwenden möchten). Anschließend geben Sie unter „Alias“ den Namen des Keys und danach das Passwort für diesen an. Außerdem müssen Sie noch die Gültigkeit der Signatur einstellen (empfohlen sind mindestens 25 Jahre) sowie mindestens eine weitere Angabe in dem Zertifikat eingeben (beispielsweise Ihren Vor- und Nachnamen oder den Firmennamen).
- Nachdem Sie entweder einen neuen Speicherpfad für die Signatur erstellt oder einen bereits existierenden ausgewählt und die Passwörter hierfür eingetragen haben, öffnen Sie die nächste Eingabemaske mit einem Klick auf „Next“. Dort tragen Sie den Zielordner für die signierte APK-Datei ein und geben an, ob es sich dabei um eine Testversion der App („debug“) oder eine fertige App („release“) handelt. Sobald Sie unter „Build Type“ die Release-Version auswählen, müssen Sie noch im darunter liegenden Feld angeben, ob Sie eine kostenlose oder kostenpflichtige Anwendung veröffentlichen möchten. Falls Sie Ihre App sowohl in einer Gratis- als auch in einer gebührenpflichtigen Version anbieten möchten, können Sie auch beides auswählen (bei Windows und Linux unter Nutzung der Strg-Taste; bei Mac mithilfe der Befehlstaste). Nachdem Sie alle Einstellungen vorgenommen haben, bestätigen Sie diese unter „Finish“. Nun wird die signierte APK-Datei in dem von Ihnen festgelegten Ordner generiert und kann als App im Play Store veröffentlicht werden.
Registrierung bei Google
Bevor Sie im App-Store von Google Ihre App hochladen können, benötigen Sie jedoch mehrere Accounts bei Google.
- Grundlegend für das weitere Vorgehen ist ein allgemeines Google-Konto. Sofern Sie noch keines angelegt haben oder Ihren bestehenden (privaten) Account nicht für die App-Verwaltung nutzen möchten, legen Sie als erstes über die Anmeldeseite von Google ein neues Konto an.
- Mit diesem Google-Account angemeldet, besuchen Sie dann den Webauftritt der Google Play Developer Console und registrieren sich dort: Eine Anmeldung auf dieser Plattform ist für das Einreichen von Apps im Play Store notwendig. Die Mitgliedschaft als Google Play Developer kostet Sie eine einmalige Gebühr von 25 US-Dollar und muss per Kreditkarte bezahlt werden. Nachdem Sie den Bezahlvorgang abgeschlossen haben, müssen Sie anschließend nur noch die geforderten Informationen angeben und schon ist Ihre persönliche Developer Console einsatzbereit. Der „Entwicklername“ wird übrigens später im Google Play Store als Urheber der App angegeben – allerdings können Sie ihn noch ändern.
- Wenn Sie eine gebührenpflichtige Android-App hochladen oder anderweitig mit der Anwendung Geld verdienen möchten (etwa über In-App-Käufe, Abonnements etc.), benötigen Sie auch noch ein Google-Payments-Händlerkonto. Dies ist ebenfalls schnell erstellt: Hierfür klicken Sie im Menü der Google Play Developer Console auf den Reiter „Berichte“ und dort auf den Menüpunkt „Finanzberichte“. Nun wählen sie „Jetzt Händlerkonto einrichten“ aus und tragen die Angaben zu Ihrem Händlerkonto in die Eingabemaske ein.
Auf Google Play eine App hochladen: Eine Anleitung
Nachdem Sie sich bei allen erforderlichen Google-Diensten registriert haben, können Sie nun im Google Play Store Ihre App hochladen. Allerdings ist mit dem Upload der Applikation diese nicht direkt im Google Play Store verfügbar, denn jede eingereichte App wird vor der Publikation von Google geprüft. Wie viel Zeit dies in Anspruch nimmt, variiert von Fall zu Fall. Meist ist die eingereichte App jedoch nach wenigen Stunden im App-Store verfügbar.
Der Upload Ihrer App erfolgt über die Google Play Developer Console. Nach dem Log-in auf der Plattform klicken Sie im Menü unter „Alle Apps“ den Button „Neue App hinzufügen“. Dort geben Sie dann die Sprache der Anwendung an und tragen den Namen der App ein (wobei Sie beide Angaben zu einem späteren Zeitpunkt auch wieder ändern können). Durch einen Klick auf „APK hochladen“ gelangen Sie in ein neu erstelltes Menü, das den Namen Ihrer App trägt. Dort sehen Sie auf der linken Seite verschiedene Menüpunkte („APK“, „Store-Eintrag“, „Einstufung des Inhalts“ etc.), denen Sie sich nun nach und nach widmen.
Während des Ausfüllens der einzelnen Menüpunkte ist es jederzeit möglich, den aktuellen Stand mit einem Klick auf den Button „Entwurf speichern“ zu sichern. Außerdem können Sie sich über den darüber stehenden Link „Warum kann ich nichts veröffentlichen?“ anzeigen lassen, welche Angaben noch erforderlich sind, damit Sie bei Google Ihre App hochladen können.
APK
Dies Menü dient dem Hochladen der signierten APK-Datei Ihrer App. Es stehen dort mehrere Auswahlmöglichkeiten zur Verfügung:
- Falls sich Ihre Applikation noch im Teststadium befindet, können Sie einen Alpha- oder Betatest für die App einrichten. Hierbei haben Sie die Wahl zwischen einem geschlossenen oder offenen Test. Bei einem geschlossenen Test bestimmen Sie selbst, welche Nutzer Ihre Anwendung testen – Sie laden diese per E-Mail zu dem Test ein (die Testpersonen benötigen hierfür entweder einen Google-Account oder ein Google-Apps-Konto). Demgegenüber richtet sich ein offener Test meist an eine größere Zahl an Nutzern, da hierbei Ihre Applikation von jedem Play-Store-Nutzer getestet und mittels eines privaten Feedbacks an Sie bewertet werden kann (öffentliche Bewertungen Ihrer App gibt es bei beiden Testformen nicht).
- Wenn Ihre App hingegen bereits getestet wurde und Sie schnellstmöglich Ihre Android-App veröffentlichen möchten, nutzen Sie die Option „Erste APK-Datei in der Produktionsphase hochladen“.
Unabhängig davon, ob Sie eine Testversion oder die finale Anwendung Ihrer Android-App einreichen möchten: In beiden Fällen laden Sie Ihre App in Form der signierten APK hoch, die Sie zuvor mit dem Android Studio erstellt haben. Damit befindet sich die App zwar in Ihrer Developer Console – allerdings ist sie sie bisher weder im Google Play Store verfügbar, noch für die Veröffentlichung im App-Store angemeldet. Hierfür sind noch einige weitere Angaben in den anderen Menüpunkten vonnöten.
Store-Eintrag
Als Nächstes wenden Sie sich dem Store-Eintrag Ihrer App zu – in diesem geben Sie jene Informationen an, die Nutzer später auf der App-Seite im Google Play Store finden sollen.
- In der Sektion „Produktdetails“ können Sie die Sprache und den Titel der App ändern. Außerdem müssen Sie auch eine kurze Beschreibung, die die App vorstellt, und eine zusätzliche, ausführlichere Beschreibung der Applikation eintragen – beide Texte erscheinen nach der Veröffentlichung auf der Detailseite der App im Play Store.
- Des Weiteren benötigt jeder Eintrag im Play Store eine gewisse Anzahl an „Grafikinhalten“. So müssen Sie mindestens zwei Screenshots hochladen, die der Veranschaulichung Ihrer App im Play Store dienen. Die Bilder benötigen ein bestimmtes Format: Achten Sie dabei auf die Mindestgröße (320 Pixel) sowie die Maximalgröße (3840 Pixel). Außerdem dürfen Grafiken nur als JPEG- oder 24-Bit-PNG-Datei hochgeladen werden. Zudem darf das Seitenverhältnis der Screenshots nicht größer als 2:1 sein.
Neben den Screenshots sind auch ein hochauflösendes Symbol (als 32-Bit-PNG mit den Maßen 512 x 512 Pixel) sowie eine Vorstellungsgrafik (1024 Pixel breit und 500 Pixel hoch – als 24-Bit-PNG) obligatorisch. Ob man zusätzlich noch eine Werbegrafik, ein Banner für Android-TV-Geräte oder ein Werbevideo hinzufügt, steht einem aber selbst frei zu entscheiden.
- Nach dem Upload der Bilddateien wird nun unter „Kategorisierung“ der Inhalt der App näher eingegrenzt. In dem Feld App-Typ legen Sie fest, ob es sich bei der Android-App um ein Spiel oder um eine anderweitige Applikation handelt. In der Sektion Kategorie grenzen Sie anschließend das Themenfeld der Anwendung näher ein.
Als Nächstes müssen Sie unter Einstufung des Inhalts eine Einschätzung dazu abgeben, ob Ihre App einer Altersbeschränkung unterliegen sollte. Sie haben die Wahl zwischen vier verschiedenen Niveaus („alle“, „niedrig“, „mittel“, „hoch“). Mit der Einstufung „alle“ kennzeichnen Sie die App-Inhalte als unbedenklich für sämtliche Nutzer. Wenn in Ihrer Anwendung hingegen Dinge thematisiert werden, die für jüngere Nutzer eher ungeeignet sind, sollten Sie dies auch dementsprechend angeben. Mehr Informationen zu der grundlegenden Einstufung der App-Inhalte finden Sie auf der Hilfeseite der Google Play Developer Console.
In der Vergangenheit gab es lediglich diese vierstufige Bewertung der App-Inhalte. Mittlerweile hat Google die Beurteilung um den Punkt neue Einstufung des Inhalts ergänzt. Dort sind die geforderten Einstellungen deutlich ausführlicher und die Beurteilung der App erfolgt durch die Beantwortung eines Fragebogens. Der Einstufung der App-Inhalte durch diesen neuen Fragenkatalog wird inzwischen eine hohe Relevanz beigemessen und dementsprechend findet man links in der Übersicht der Developer Console dazu einen eigenen Menüeintrag.
Mit dem Fragebogen können Sie sich jedoch auch später noch genauer auseinandersetzen – vorerst ist in diesem Schritt nur wichtig, dass Sie über das Drop-down-Menü die Inhalte Ihrer Applikation einer der vier Stufen zuordnen.
- Im Folgenden ist unter „Kontaktinformationen“ die Nennung einer E-Mail-Adresse notwendig – die Angaben zu einer Website und Telefonnummer sind hingegen optional.
- Die Sektion „Datenschutzerklärung“ markiert das letzte Feld im Store-Eintrag. Hinweise zum Datenschutz sind vor allem dann erforderlich, wenn Ihre App Zugriff auf vertrauliche Nutzer- bzw. Gerätedaten der User verlangt. Generell sollte aber jede App Informationen über die Speicherung und Verwertung von persönlichen Daten beinhalten – egal, wie viele Daten erhoben werden.
Die Datenschutzerklärung der App hinterlegen Sie auf einer Webseite und tragen die URL der Seite in dem dafür vorgesehen Feld ein. Falls Sie über keine eigene Website verfügen, auf der Sie die erforderliche Seite für die Datenschutzerklärung einrichten können, gibt es dafür viele alternative Optionen. Beispielsweise lässt sich über kostenlose Dienste wie Google Docs oder Google Sites eine solche Webseite erstellen.
Der Hinweistext einer Applikation ähnelt zu großen Teilen der Datenschutzerklärung einer Website – jedoch sind einige app-spezifische Anpassungen vonnöten (z. B. müssen Sie über die Zugriffsrechte der App und die Speicherdauer der erhobenen Daten informieren). Einen guten Überblick über die App-Datenschutzerklärung finden Sie auf datenschutzbeauftragter-info.de.
Nun haben Sie alle notwendigen Einstellungen im Store-Eintrag vorgenommen und speichern den Entwurf über den Button ganz oben auf der Seite. Als Nächstes widmen Sie sich der Bewertung der Inhalte Ihrer App.
Einstufung des Inhalts
In diesem Menüpunkt soll über den bereits erwähnten Fragebogen festgestellt werden, ob Apps einer Altersbeschränkung unterliegen sollten bzw. ob gewisse Inhalte für bestimmte Regionen blockiert oder gefiltert werden müssen. Bevor Sie mit der Bewertung der App-Inhalte beginnen, geben Sie erneut eine E-Mail-Adresse für eventuelle Rückfragen an.
- Unter „App-Kategorie auswählen“ wählen Sie das Themenfeld Ihrer Anwendung, das Sie zuvor bereits im Store-Eintrag ausgewählt haben, und füllen dann den angezeigten Fragenkatalog aus. Nehmen Sie sich dafür ausreichend Zeit und achten Sie darauf, die Angaben absolut wahrheitsgemäß zu tätigen. Google kann bei einer Falschdarstellung der App-Inhalte die Anwendung im Play Store sperren oder entfernen.
- Sobald Sie alle Fragen beantwortet haben, betätigen Sie den Button „Fragebogen speichern“. Dann können Sie mit einem weiteren Klick die ermittelte Altersfreigabe aufrufen: Unter Berücksichtigung Ihrer Antworten wird die Altersfreigabe Ihrer App für die verschiedenen Länder ermittelt.
- Wenn Sie an der Einschätzung Ihrer App nichts zu beanstanden haben, übernehmen Sie die Einstufung und schließen damit diesen Menüeintrag ab.
Preisgestaltung und Vertrieb
Für die Einreichung Ihrer App benötigt Google noch weitere Informationen zur Preispolitik hinsichtlich Ihrer App.
- Wenn Sie eine kostenlose Android-App veröffentlichen möchten, können Sie diesen Menüpunkt schnell abhandeln: In diesem Fall vermerken Sie einfach, dass Ihre App gratis angeboten werden soll. Darüber hinaus geben Sie an, in welchen Ländern Ihre App downloadbar sein soll. Nachdem Sie die Häkchen in den Kontrollkästchen „Richtlinien für Inhalte“ und „Exportbestimmungen der USA“ (bei Google handelt es sich um einen US-amerikanischen Konzern – deshalb dieser Eintrag) gesetzt haben, speichern Sie noch einmal den Entwurf und sind mit der Einrichtung Ihrer App fertig.
Bei einer kostenlos eingestellten App ist es übrigens nicht möglich, ihren Status nachträglich zu einem kostenpflichtigen Angebot abzuändern. Hierfür muss man die App als neues Projekt anlegen.
- Falls Sie eine kostenpflichtige App im Play Store veröffentlichen wollen, werden einige weitere Angaben benötigt. Neben dem Standardpreis für den Download der App müssen Sie beispielsweise noch festlegen, ob Sie den Preis in anderen Ländern automatisch anpassen und umrechnen lassen möchten oder ihn für die einzelnen Länder manuell festlegen. Übrigens erhebt Google pro Transaktion eine Gebühr von 30 Prozent des Netto-Umsatzes.
Es hat sich vielerorts die Ansicht durchgesetzt, dass ein fester App-Preis für den Erwerb von Android-Anwendungen eine zu große Hürde für viel Android-User darstellt. Vor allem bei neuen, noch unbekannten Apps ist es von Vorteil, wenn sich die User zunächst ein Bild von der Anwendung machen können, bevor sie hierfür zahlen müssen. Deshalb stellen Freemium-Apps eine gute Alternative zur klassischen Bezahl-App dar – bei diesen ist die grundlegende Applikation kostenlos, jedoch sind weitere Features nur gegen Bezahlung verfügbar.
Nachdem Sie Sie Ihre App als gebührenpflichtig oder -frei ausgezeichnet haben, speichern Sie ein weiteres Mal den Entwurf. Wenn Sie keine verpflichtenden Angaben in diesem oder einem anderen Menüpunkt vergessen haben (in diesem Fall sind die Häkchen neben den Menüpunkten in der linken Leiste grün), können Sie nun den Button „App veröffentlichen“ aktivieren.
Optionale Einstellungen und Upload der App
Bevor Sie die Veröffentlichung Ihrer App veranlassen, können Sie aber noch weitere Einstellungen vornehmen. Beispielsweise lassen sich die oben angesprochenen In-App-Käufe ebenfalls innerhalb der Google Play Developer Console konfigurieren. Neben dem Bereitstellen von In-App-Produkten können Sie auch noch Einstellungen für App-Werbung oder die automatische Übersetzung der App-Beschreibung im Play Store sowie der Applikationsinhalte vornehmen. Diese und weitere Konfigurationen lassen sich unter den Menüpunkten „In-App-Produkte“ und „Dienste und APIs“ einstellen. Allerdings sind Angaben in diesen Menüfeldern im Gegensatz zu den oben behandelten nicht zwingend erforderlich, damit Ihre App veröffentlicht werden kann.
Sobald alle Angaben und Konfigurationen komplett sind, können Sie nun im Play Store Ihre App hochladen. Die Anwendung reichen Sie einfach mit einem Klick auf „App veröffentlichen“ ein.
Nach der Veröffentlichung der App
Wie bereits erwähnt, dauert es nach der Einsendung einer App meist einige Stunden, bis diese im App-Store publiziert wird. Doch dann ist es endlich geschafft: Ihre eigene App ist im Google Play Store und kann nun von allen Android-Usern heruntergeladen werden. Allerdings dürfen Sie sich im Anschluss nicht komplett von der Applikation abwenden – auch nach dem Release einer App fordert diese noch ein gewisses Maß an Wartung.
So sollten Sie unbedingt die App angemessen pflegen und aktualisieren. Denn bei der Masse an verschiedenen Android-Geräten ist es beinah unmöglich, eine komplett fehlerfreie Anwendung zu entwickeln. Doch auch hier kann Ihnen die Developer Console von Google weiterhelfen: So ist es möglich, über den Menüpunkt „Abstürze und ANRs“ (ANR steht für „Application Not Responding“ – zu Deutsch: Applikation antwortet nicht) Fehlerberichte einzusehen, die Nutzer über ein in der App integriertes Absturzdialogfeld an die Developer Console übermittelt haben. Allerdings müssen die User der Berichterstattung eines App-Fehlers aktiv zustimmen, damit Sie von dem Absturz Ihrer App bei einem Nutzer überhaupt erfahren.
Wenn Sie gemeldete Bugs in der App beheben konnten, sollten Sie über die Veröffentlichung einer aktualisierten Version Ihrer Anwendung nachdenken – mit der Developer Console lässt sich recht unkompliziert eine neue Version einer bereits veröffentlichten App hochladen. Denken Sie hierbei daran, die Version entsprechend auszuzeichnen (auf Version 1.0 kann beispielsweise die Version 1.0.1 folgen).
Neben der Verbesserung der App-Funktionen und -Inhalte sollte man sich auch um die App-Store-Optimierung im Google Play Store kümmern. Es gibt verschiedene Vorgehensweisen, mit denen man das Ranking einer Anwendung im App-Store verbessern kann. Diesem Themenfeld widmen sich die beiden letzten Teile unserer App-Artikelreihe. Auch hier wurde der Inhalt zweigeteilt: Ein Text befasst sich ausschließlich mit der Optimierung des App-Rankings im Google Play Store der andere gibt Hinweise zur Optimierung im App-Store von Apple. Die Verbesserungen der App-Store-Platzierung darf man nicht unterschätzen: Je prominenter eine Anwendung in einem App-Store gelistet wird, umso mehr Aufmerksamkeit erhält diese selbstredend auch, wodurch sich die Zahl der potenziellen Nutzer erhöht.