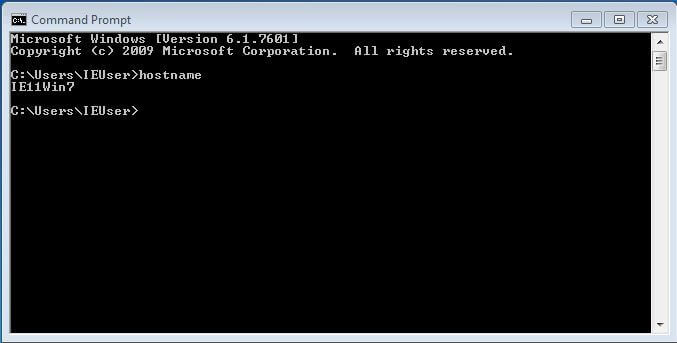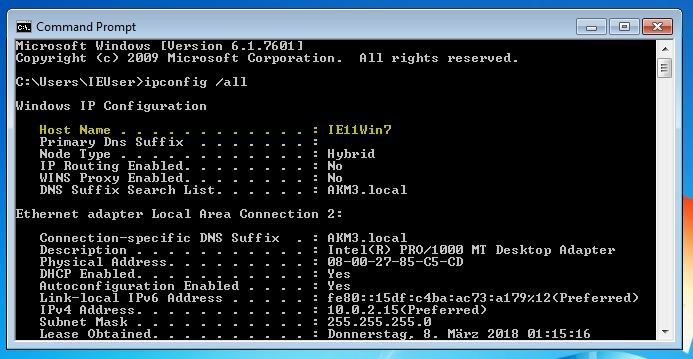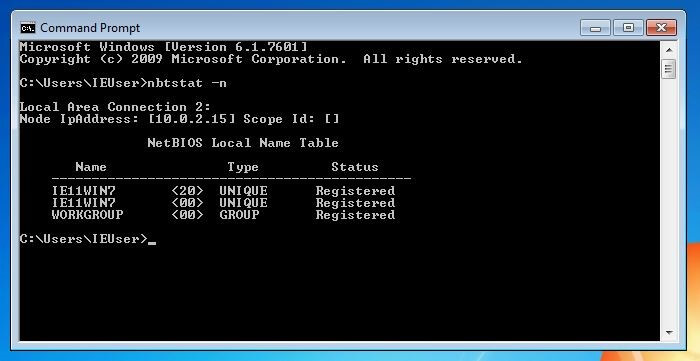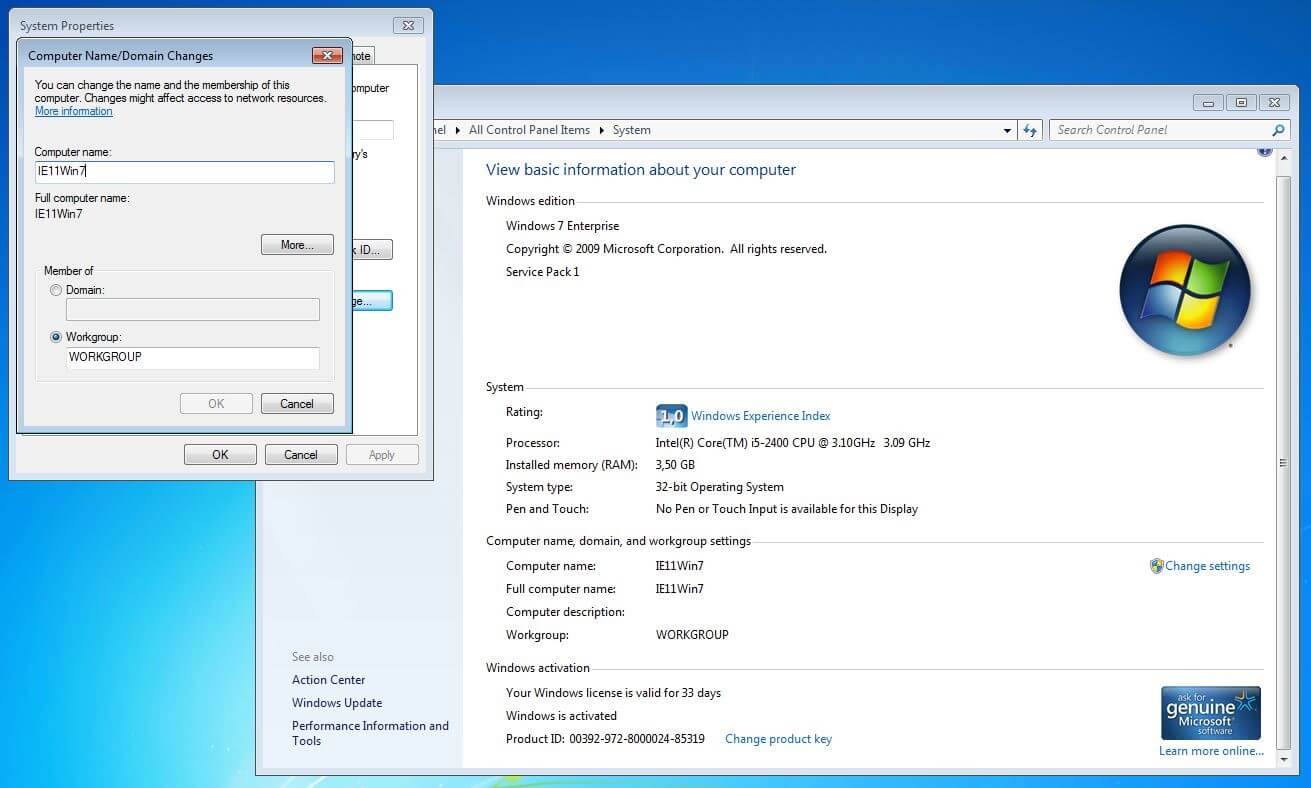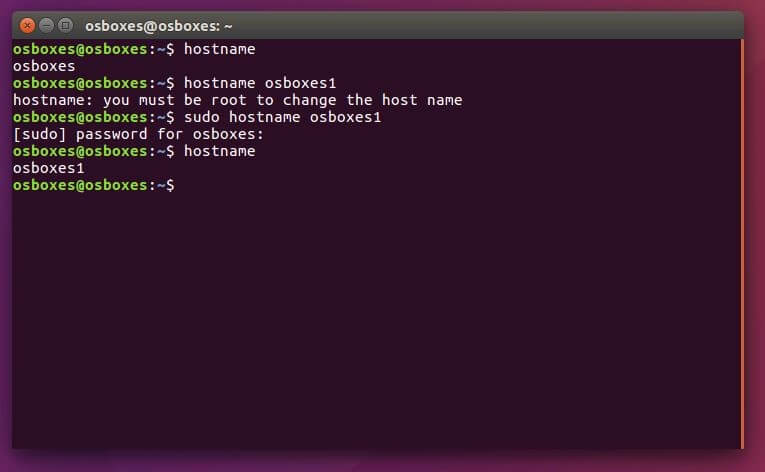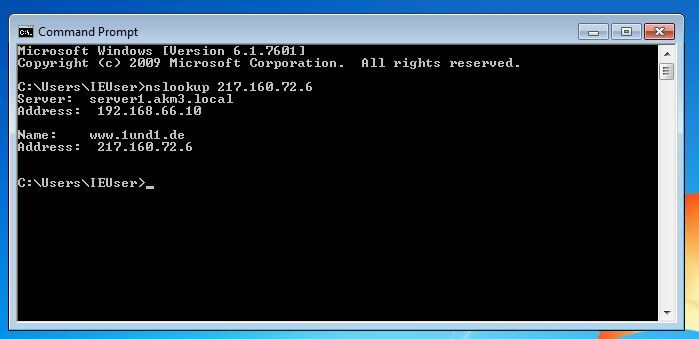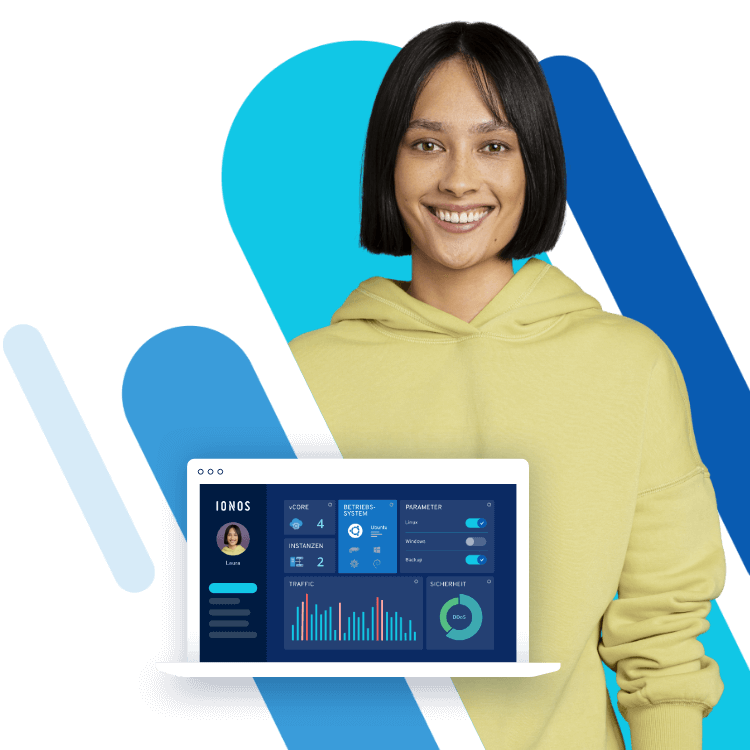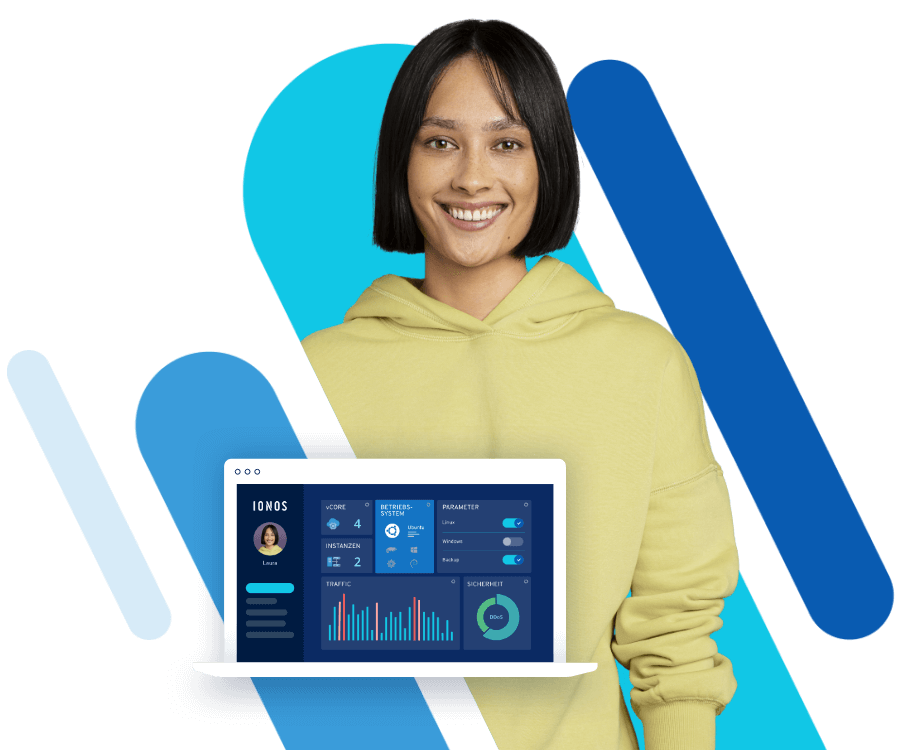Alles rund um den Hostname
Der Hostname ist der Name eines Geräts innerhalb eines Netzwerks. Alternative Bezeichnungen dafür sind Computername und Sitename. Durch den Hostname lassen sich Geräte innerhalb eines lokalen Netzwerks voneinander unterscheiden. Außerdem können Computer über den Hostname von anderen gefunden werden, was beispielsweise innerhalb eines Netzwerks den Datenaustausch ermöglicht. Im Internet kommen Hostnames als Teil des Fully Qualified Domain Name zum Einsatz.
- Unterscheidung zwischen Hostname, Domain und Fully Qualified Domain Name
- Erläuterungen zum Hostname an einigen Beispielen
- In Windows den Hostname herausfinden
- Den Hostname in Windows ändern
- In OSX den Hostname herausfinden und ändern
- In Linux den Hostname herausfinden und bearbeiten
- Den Hostname mit Linux dauerhaft ändern
- Den Hostname anhand der IP-Adresse ermitteln
Mehr als nur eine Domain!
Hier finden Sie Ihre perfekte Domain - z.B. .de Domain + persönlicher Berater
Unterscheidung zwischen Hostname, Domain und Fully Qualified Domain Name
Der Hostname ist eine beliebig wählbare Bezeichnung für einen Rechner. Einen Server in einem Unternehmensnetzwerk, der für die zentrale Verwaltung von E-Mails zuständig ist, könnten Sie beispielsweise „mail“ oder „mail123“ nennen.
Soll ein Rechner hingegen nicht nur lokal, sondern auch übers Internet zur Verfügung stehen, muss der Hostname durch Angaben ergänzt werden, die signalisieren, in welchem Teilbereich des Internets sich der Rechner befindet. Im Internet lassen sich Rechner über eine Kombination aus Hostname und Domain eindeutig zuordnen. Man nennt diese eindeutig identifizierbaren Namensketten „Fully Qualified Domain Name“ (FQDN), auf Deutsch „vollständig angegebener Rechnername“. Ein Beispiel für einen FQDN wäre:
mail123.example.com.
Liest man die Begriffe der Hierarchie entsprechend von rechts nach links, erkennt man die Bestandteile des FQDN in folgender Reihenfolge: Root-Label (leer), Top-Level-Domain (.com), Second-Level-Domain (example) und Hostname (mail123).
Bei einem FQDN handelt es sich um eine von Menschen lesbare Form der Adressierung. Anders als Menschen arbeiten Computer hingegen mit nummerischen IP-Adressen, um Rechner im Internet eindeutig zu identifizieren. Im Rahmen eines Website-Aufrufs ist somit ein Zwischenschritt notwendig, bei dem die alphanumerische Domain in eine nummerische IP-Adresse übersetzt wird.
Für diese Namensauflösung ist das Domain-Name-System (DNS) zuständig. Die eingegebene Domain wird der entsprechenden IP-Adresse zugeordnet und dann die gesuchte Seite aufgerufen. Dieses System dient dazu, dass menschliche Nutzer nicht bei jedem Aufruf einer Webseite die IP-Adresse eingeben müssen, sondern einen Namen verwenden können, der leichter zu merken ist.
Erläuterungen zum Hostname an einigen Beispielen
In den folgenden Beispielen wird sowohl der einzelne Hostname als auch der vollständige Fully Qualified Domain Name angegeben.
In der URL www.IONOS.de lautet der Hostname www. Dies ist der konventionelle, aber nicht zwingende Name für Webserver.
Server, die speziell für den Aufruf von Webseiten auf mobilen Endgeräten vorgesehen sind, nutzen üblicherweise den Hostname m, wie beispielsweise m.example.com.
Mailserver werden wiederum oft nach ihrer Funktion oder den verwendeten Protokollen benannt und erhalten einen entsprechenden Hostname wie mail, pop3 oder imap.
In anderen Fällen verweist der Hostname auf ein bestimmtes Land. So muss beispielsweise in Onlineshops nicht jedes Mal eine neue Top-Level-Domain verwendet werden, wenn man auf ein bestimmtes Land verweisen will. Dies ist nämlich auch sich über den Hostname möglich. Ein Beispiel dafür ist das de in de.onlineshop.net.
Mehr als nur eine Domain!
Hier finden Sie Ihre perfekte Domain - z.B. .de Domain + persönlicher Berater
Den Hostname sollten Sie nicht mit einer Subdomain verwechseln. Diese steht ebenfalls links von der Top-Level-Domain, bezeichnet aber keinen Computer oder Server, sondern lediglich einen Bereich der Domain. Der Hostname steht nach wie vor ganz links. Beispiel: In der FQDN www.example.IONOS.de bezeichnet „IONOS“ einen Domainnamen, „example“ bezeichnet eine Subdomain und www ist der Hostname.
In Windows den Hostname herausfinden
Der einfachste Weg, um sich in Windows den Hostname eines Computers anzeigen zu lassen, ist die Eingabeaufforderung zu öffnen, folgenden Code einzugeben und „Enter“ zu drücken:
hostnameAlternativ bekommen Sie den Hostname auch angezeigt, wenn Sie in der Kommandozeile folgenden Befehl nutzen:
ipconfig /allDie Eingabe des folgenden Befehls führt ebenfalls zur Ausgabe des eigenen Hostname. Dann aber in der Zeile „EINDEUTIG“ (im Screenshot UNIQUE).
nbstat -n
Den Hostname in Windows ändern
Um den Namen Ihres Computers zu ändern, müssen Sie die Kommandozeile wieder verlassen. Unter Windows 10 drücken Sie Windows + X und wählen „System“ aus. Unten rechts klicken Sie nun auf „Einstellungen ändern“ und anschließend im geöffneten Fenster auf „Ändern“. In das Feld „Computername“ geben Sie anschließend den gewünschten Namen ein und drücken „OK“. Die Änderung wird wirksam, sobald Sie den Computer neustarten.
Alternativ ist es möglich, im Benachrichtigungsbereich „Alle Einstellungen“ auszuwählen und dort auf den Bereich „System“ zu klicken. Unter „Info“ finden Sie dann das Feld „PC umbenennen“. Mit einem Klick darauf gelangen Sie zu einem Fenster, in dem Sie den Namen des PCs ändern können.
Unter Windows 7 rufen Sie zum Ändern des Namens das Startmenü auf und wählen nach einem Rechtsklick auf „Computer“ die Kategorie „Eigenschaften“. Der vorletzte Abschnitt zeigt den Computernamen an, der sich mit einem Klick auf „Ändern“ bearbeiten lässt. In Windows XP ändert man den Computernamen ebenfalls unter „Eigenschaften“. Dazu klicken Sie im Startmenü mit der rechten Maustaste auf „Arbeitsplatz“ und wählen dort „Eigenschaften“ aus.
In OSX den Hostname herausfinden und ändern
Um sich in OSX den Hostname anzeigen zu lassen, wählen Sie unter „Apple“ die „Systemeinstellungen“ aus. Dort klicken Sie dann auf „Freigaben“. Den Hostname sehen Sie nun in dem Feld „Computername“. Dort lässt er sich auch bearbeiten. Damit die Änderung auch im Terminal und im Netzwerk sichtbar wird, müssen Sie den Rechner nach dem Speichern des neuen Namens neustarten.
In Linux den Hostname herausfinden und bearbeiten
Um in Linux den Hostname zu ermitteln, geben Sie im Terminal wie bei Windows Folgendes ein:
hostname
Auch die Änderung des Namens bis zum nächsten Reboot ist mit einer einfachen Eingabe erledigt:
sudo hostname neuer_NameDen Hostname mit Linux dauerhaft ändern
/etc/hostnameIm Editor lässt sich dieser bearbeiten. Wenn Sie das folgende Script ausführen, können Sie die Änderung direkt übernehmen:
/etc/init.d/hostname.shIn Distributionen, die auf RedHat basieren, finden Sie den Hostname unter anderem in der folgenden Datei:
vi /etc/sysconfig/networkDort ändern Sie den Hostname in dieser Zeile:
HOSTNAME=neuer_NameDabei tragen Sie statt neuer_Name den gewünschten Hostname ein. Durch die Ausführung des Scripts
/etc/rc.d/rc.sysinitwird die Änderung sofort wirksam.
Den Hostname anhand der IP-Adresse ermitteln
Manchmal steht einem nur die IP-Adresse eines Rechners in einem Netzwerk zur Verfügung und der Hostname würde helfen, den Rechner schneller zu identifizieren. Um den Namen eines Computers anhand seiner IP-Adresse zu ermitteln, können Sie den Befehl „nslookup“ verwenden.
Dafür tippen Sie die folgende Zeile in die Kommandozeile:
nslookup %ipaddresse%
Ersetzen Sie %ipaddresse% durch die IP-Adresse des gesuchten Computers und drücken Sie die Eingabetaste. Nun werden Server und Adresse sowie der Name und die IP-Adresse des Geräts ausgegeben. Der hinter „Name“ ausgegebene Wert ist der Hostname beziehungsweise der Fully Qualified Domain Name.