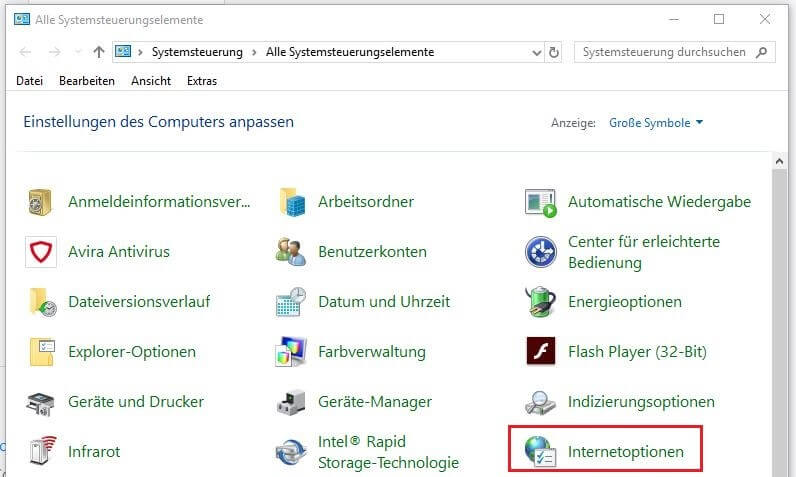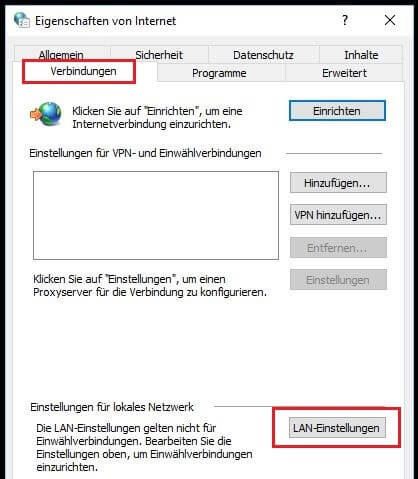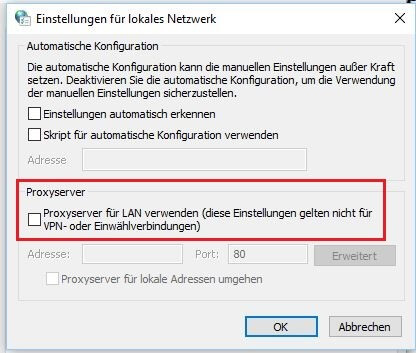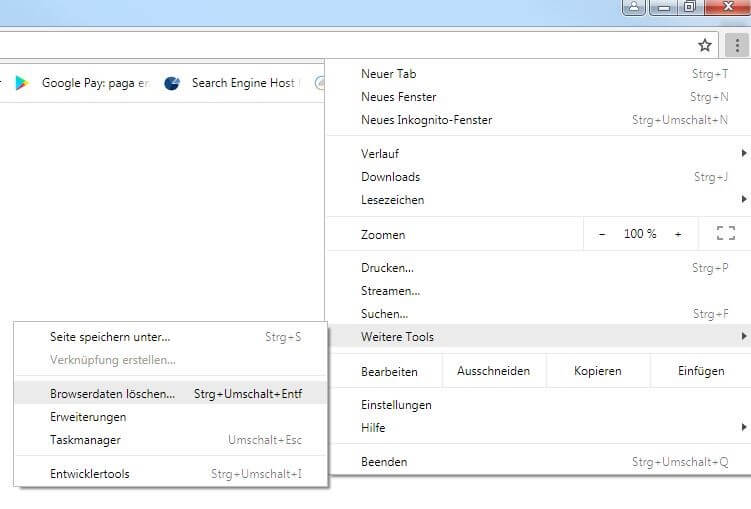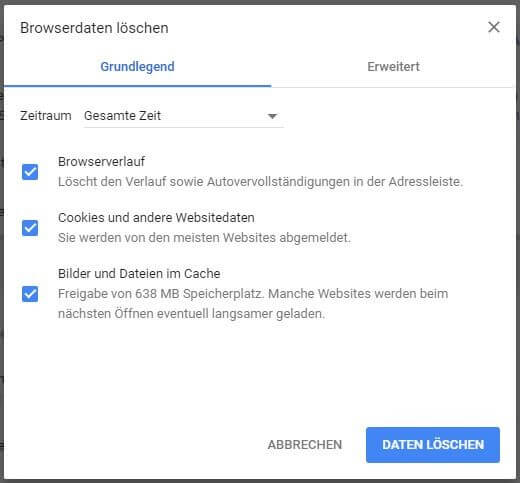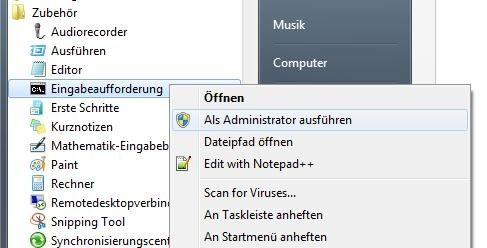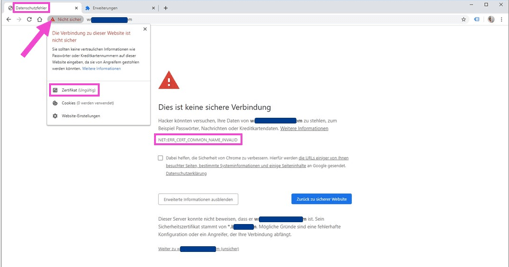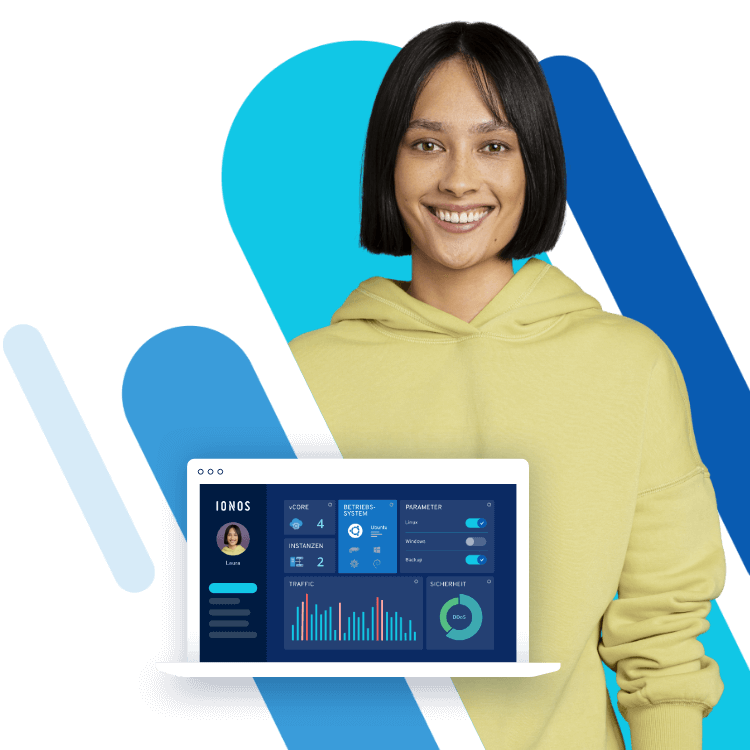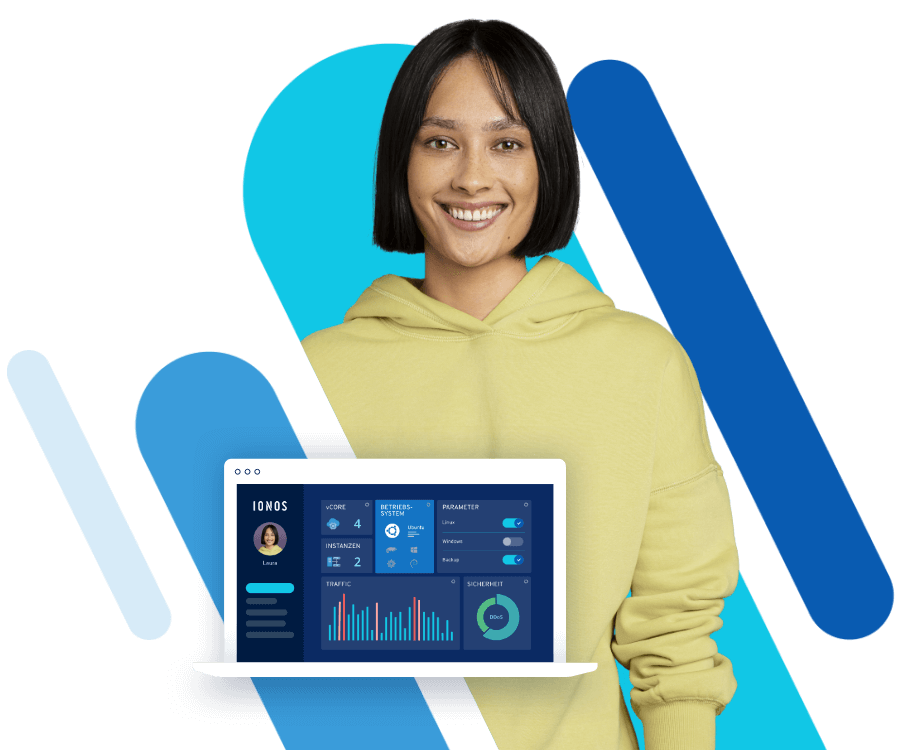ERR_CONNECTION_RESET: So beheben Sie den 101-Fehler in Chrome und Co.
Was genau hat die Meldung „ERR_CONNECTION_RESET“ zu bedeuten? Und wie lässt sich dieser 101-Fehler beheben?
Mehr als nur eine Domain!
Hier finden Sie Ihre perfekte Domain - z.B. .de Domain + persönlicher Berater
Was bedeutet „ERR_CONNECTION_RESET“?
Wenn Sie mit Ihrem Browser eine Website aufrufen wollen und stattdessen die Meldung „ERR_CONNECTION_RESET“ erhalten, konnte der Verbindungsaufbau nicht ordnungsgemäß durchgeführt werden. In der Konsequenz ist die Verbindung „resettet“, also zurückgesetzt worden. Der Fehler, der in der Regel den Code 101 hat, ist insbesondere im Google-Browser Chrome verbreitet – doch auch Firefox, Internet Explorer und Co. geben vergleichbare Fehlermeldungen wie „The connection was reset“ (dt. „Die Verbindung wurde zurückgesetzt“) aus, die auf das Verbindungsproblem hinweisen. Anders als beispielsweise bei HTTP-Fehlermeldungen lässt sich aus der „ERR_CONNECTION_RESET“-Meldung nicht direkt ablesen, ob die Ursache für das Problem aufseiten des Clients, des Server oder des Netzwerks liegt.
Technisch gesehen erhält Ihr Browser beim Verbindungsaufbau mit dem gewünschten Webprojekt anstelle eines regulären Antwortpakets lediglich ein FIN-Paket (von engl. to finish „beenden“). Dieses wird vom Transmission Control Protocol (TCP), dem Standard-Transportprotokoll des Webs, verwendet, um dem Client das Ende einer Verbindung anzukündigen. Normalerweise geht dem FIN-Paket allerdings eine zuvor aufgebaute und über einen bestimmten Zeitraum etablierte Verbindung voraus, was bei einem „ERR_CONNECTION_RESET“-Fehler nicht der Fall ist.
Wie lässt sich der „ERR_CONNECTION_RESET“-Error beheben?
Der 101-Fehler von Chrome, Firefox und Co. kann immer dann auftreten, wenn der Browser den kontaktierten Webserver zwar erreicht, der anschließende Verbindungsaufbau aber fehlschlägt. Als mögliche Fehlerquelle kommen wie bei vielen anderen Problemen im Web gleich mehrere Punkte in Frage, weshalb es auch keine allgemeine Lösung zum Beheben des ERR_CONNECTION_RESET gibt. Wenn Sie mit dem Fehler konfrontiert werden, steht Ihnen vielmehr eine Reihe von Lösungsansätzen zur Verfügung, die Sie nacheinander ausprobieren können, falls ein einfaches Neuladen über den Refresh-Button oder die Taste [F5] nicht funktioniert.
Lösung 1: Website- und Browser-/System-Check
Bevor Sie sich bei der Lösung des „ERR_CONNECTION_RESET“-Problems intensiv mit dem Setup von Browser und System auseinandersetzen, empfehlen wir Ihnen, die Funktionalität der aufgerufenen Website zu überprüfen. Rufen Sie hierfür einfach eine beliebige andere Website auf. Kommt es dabei nicht zu dem 101-Fehler, ist dies ein klares Zeichen dafür, dass das Problem direkt bei dem angepeilten Webprojekt liegt. Um jedoch tatsächlich ausschließen zu können, dass Browser und System nicht für die Verbindungsunterbrechung verantwortlich sind, sollten Sie zudem testweise zu einem anderen Browser greifen. Öffnet sich die Webanwendung nämlich, wenn Sie sie z. B. mit Firefox anstelle von Chrome aufrufen, können Sie ein serverseitiges Problem ausschließen.
Sind Sie durch die verschiedenen Tests zu dem Resultat gekommen, dass der Fehler vermutlich beim Website-Betreiber zu finden ist (weil lediglich diese Seite nicht funktioniert, auch unabhängig vom gewählten Browser), sollten Sie Kontakt zu diesem aufnehmen. U. U. können Sie den Verantwortlichen auf diese Weise auf das Problem aufmerksam machen oder Informationen zum aktuellen Bearbeitungsstand erhalten.
Lösung 2: Proxy-Einstellungen überprüfen
Einer der häufigsten Gründe für das Auftreten des „ERR_CONNECTION_RESET“-Fehlers liegt darin, dass in den Interneteinstellungen ein Proxy-Server definiert wurde, dessen Einsatz den Verbindungsaufbau blockiert. Dieser kann beispielsweise automatisch durch Plug-ins bzw. Add-ons eingetragen worden sein, die Sie Ihrem Browser hinzugefügt haben. Die einfache Lösung ist in diesem Fall, die Proxy-Einstellungen zu inspizieren und ggf. den Proxy-Zugriff zu deaktivieren. Dazu öffnen Sie im ersten Schritt die Systemsteuerung und wählen dort den Punkt „Internetoptionen“:
Damit sind Sie im entscheidenden Menü angelangt, in dem Sie die aktuellen Proxy-Einstellungen Ihres Systems vorfinden. Sehen Sie hier einen Eintrag unter der Kategorie „Proxyserver“, sollten Sie diesen unwirksam machen, indem Sie das Häkchen aus der Box „Proxyserver für LAN verwenden“ entfernen.
Speichern Sie die Änderungen durch einen Klick auf „OK“ und versuchen Sie dann, die gewünschte Website erneut aufzurufen.
Einige Browser wie Firefox sowie bestimmte Erweiterungen für Chrome und Co. nutzen eigene Proxy-Einstellungen, die unabhängig von der Proxy-Konfiguration in den Systemeinstellungen aktiv werden. In diesem Fall müssen Sie die Proxy-Verwendung direkt im Browser ausschalten bzw. die entsprechenden Erweiterungen löschen, um den „ERR_CONNECTION_RESET“-Fehler zu beheben.
Lösung 3: Browser-Cache leeren
Im Browser-Cache werden nicht nur Passwörter, Cookies und der Downloadverlauf, sondern auch Daten besuchter Websites zwischengespeichert. Haben Sie die gewünschte Seite also schon einmal im Vorhinein aufgerufen, ist es möglich, dass der Cache Informationen enthält, die nicht zur aktuellen Version der Website passen und somit für die Blockierung des Verbindungsaufbaus und den ERR_CONNECTION_RESET sorgen. Da es möglich ist, den Browser-Cache in wenigen Schritten zu leeren, können Sie problemlos überprüfen, ob ein derartiges Problem tatsächlich existiert. In Chrome rufen Sie zu diesem Zweck das Einstellungsmenü über das Drei-Punkte-Symbol auf und wählen anschließend „Weitere Tools“ und schließlich „Browserdaten löschen“:
Chrome präsentiert Ihnen nun automatisch die verschiedenen Kategorien zwischengespeicherter Informationen. Um den „ERR_CONNECTION_RESET“-Fehler zu beheben, sollten Sie ein Häkchen für alle verfügbaren Kategorien setzen. Achten Sie außerdem darauf, dass unter „Zeitraum“ die Option „Gesamte Zeit“ ausgewählt ist. Nur auf diese Weise löschen Sie den gesamten Cache, wenn Sie abschließend auf „DATEN LÖSCHEN“ klicken.
Lösung 4: Winsock-Katalogeinträge löschen
Windows-Nutzer können das „ERR_CONNECTION_RESET“-Problem beheben, indem sie die Katalogeinträge in Winsock entfernen. Die Schnittstelle und Systemanwendung sorgt in Windows-Betriebssystemen dafür, dass Programme Verbindungen über TCP/IP herstellen können. Zudem legt Winsock Einträge zu einmal aufgebauten Verbindungen im programmeigenen Katalog an, die dem Aufruf des anvisierten Webprojekts im Weg stehen könnten. Dieses Archiv lässt sich jedoch ganz einfach über die Kommandozeile löschen, sofern Sie über Administratorenrechte verfügen. Öffnen Sie hierfür das Startmenü über das Windows-Symbol, wählen Sie „Alle Programme“ und im Anschluss „Zubehör“ aus. Rechtsklicken Sie auf „Eingabeaufforderung“ und nutzen Sie dann die Funktion „Als Administrator ausführen“:
Haben Sie die Eingabeaufforderung als Administrator gestartet, können Sie folgenden Befehl eingeben, um den Winsock-Katalog zurückzusetzen:
netsh winsock resetIm Erfolgsfall erhalten Sie eine Benachrichtigung, dass Winsock zurückgesetzt wurde. Um den Reset wirksam zu machen, müssen Sie nun lediglich das System neu starten.
Lösung 5: Router neu starten
Verbindungsfehler wie der 101-Error lassen sich häufig auch durch einen Neustart des Netzwerkgeräts beheben, über das Sie mit dem Internet verbunden sind. Die meisten Router haben zu diesem Zweck eine Power-Taste, die es lediglich zu drücken gilt. Fehlt diese, bleibt Ihnen immer noch die Möglichkeit, die Stromzufuhr des Geräts vorübergehend zu unterbrechen, indem Sie das Stromkabel ziehen. Warten Sie mindestens eine halbe Minute, damit sämtliche Restladungen freigegeben werden und der Speicher des Routers geleert ist. Schließen Sie das Stromkabel anschließend wieder an Ihr Netzwerkgerät an und versuchen Sie, die gewünschte Website erneut zu laden.
Lösung 6: Firewall und Antivirenprogramme vorübergehend deaktivieren
Echtzeit-Checks und Filterregeln sorgen dafür, dass Ihr System jederzeit vor unbefugten Zugriffen und schädlicher Software geschützt ist. Sie können aber auch bewirken, dass Webanwendungen bzw. deren IP-Adressen blockiert werden, die eigentlich keinerlei Gefahr für Ihren Computer bedeuten. Dies kann auch den „ERR_CONNECTION_RESET“-Fehler hervorrufen. Wenn Sie sich sicher sind, dass die aufgerufene Website vertrauenswürdig ist, sollten Sie also in Erwägung ziehen, Ihre verwendete Sicherheitssoftware vorübergehend zu deaktivieren.
Sie arbeiten mit den Sicherheitsanwendungen von Windows? Lesen Sie in den folgenden Artikeln, wie Sie die Windows-Firewall deaktivieren und den Windows Defender ausschalten.
Lässt sich die Seite daraufhin öffnen, kennen Sie die Ursache für den Verbindungs-Reset. Mögliche Lösungen sind eine Neuinstallation der betreffenden Software oder der Einsatz einer anderen Firewall bzw. Antivirenanwendung. Alternativ können Sie – mit dem notwendigen Know-how – überprüfen, ob Sie die IP-Adresse auf der Blacklist des verantwortlichen Programms finden und den entsprechenden Eintrag löschen.
Lösung 7: Internetprovider kontaktieren
Nicht nur Sie nutzen eine Firewall, um Ihren Computer gegen die drohenden Gefahren des Internets abzusichern. Auch Ihr Internetanbieter verwendet eigene Firewall-Systeme, die ausgewählte IP-Adressen automatisch für alle Kunden oder Kunden bestimmter Länder sperren. Haben Sie mit den bisherigen Lösungsvorschlägen also keinen Erfolg gehabt, sollten Sie Kontakt zu Ihrem Provider aufnehmen. So bringen Sie in Erfahrung, ob dieser die Ziel-Website blockiert. Ist dies der Fall, können Sie ihn darum bitten, den Zugang freizugeben – allerdings muss der Internetdienstleister dieser Bitte nicht nachkommen.