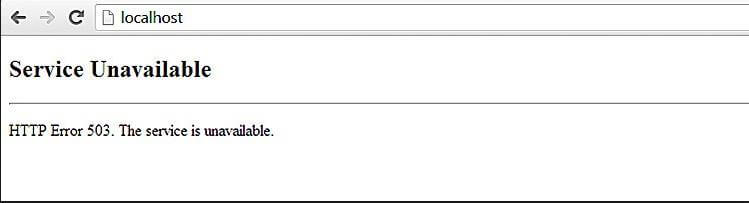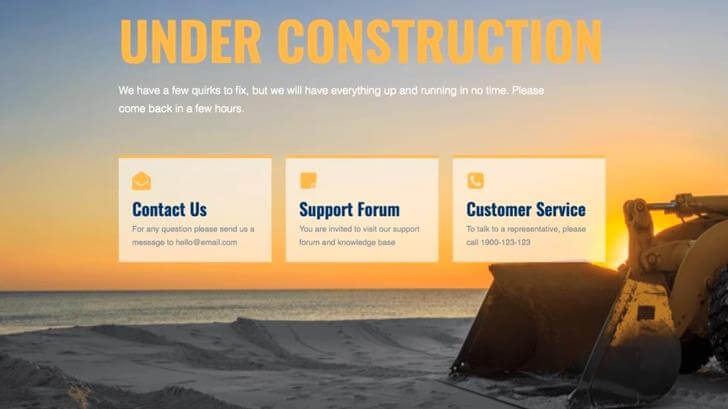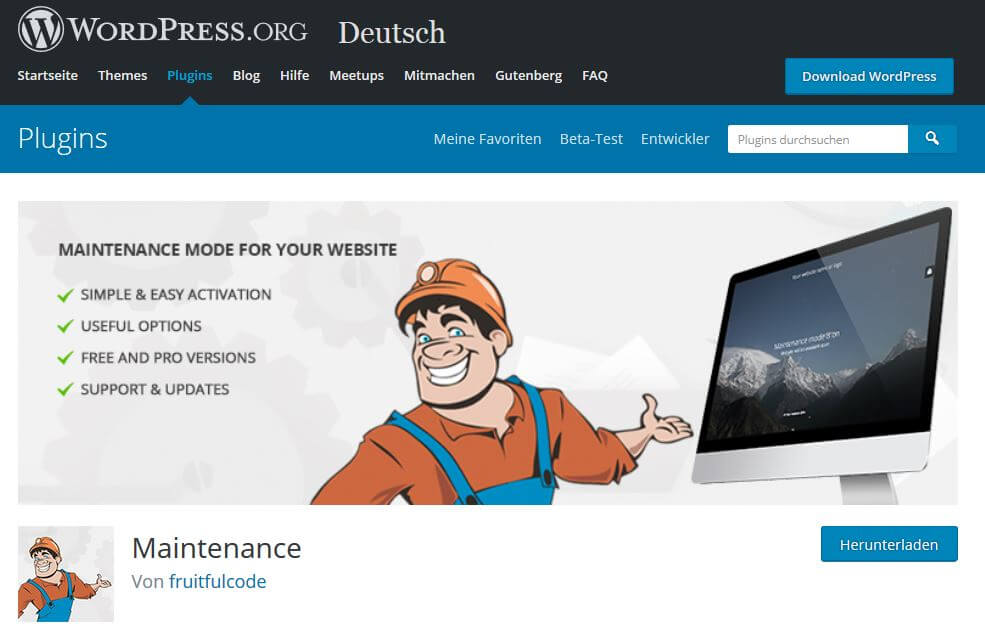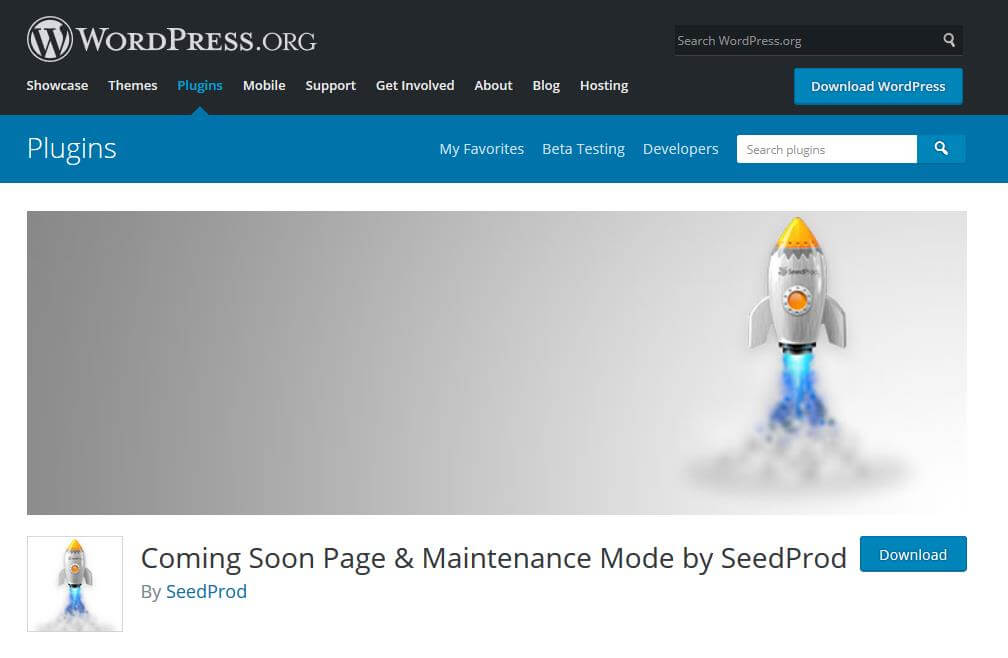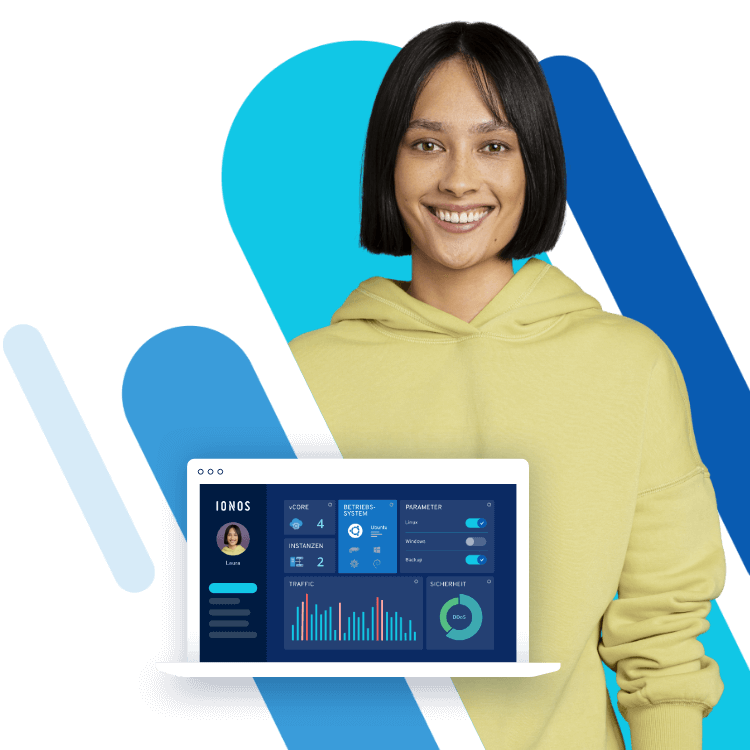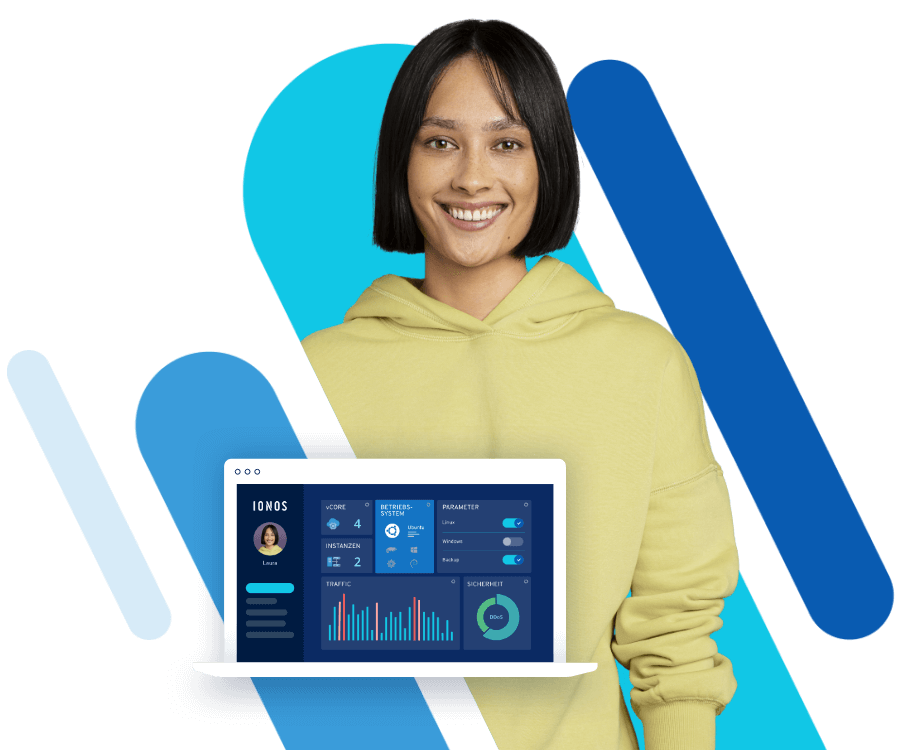Was ist der Wartungsmodus in WordPress?
Um seine Website technisch auf dem neuesten Stand zu halten, sollte man sie von Zeit zu Zeit überarbeiten. Meist handelt es sich dabei um Updates, etwa von Plug-ins oder WordPress selbst. Während der Aktualisierung ist die Seite online nicht verfügbar. Damit Besucher nicht durch eine Fehlermeldung irritiert werden, gibt es bei WordPress den Wartungsmodus. Aktivieren Sie diesen, während Sie technische Anpassungen, etwa am Theme oder Template, vornehmen, wird Besuchern eine spezielle Wartungsmodus-Seite angezeigt.
Mehr als nur eine Domain!
Hier finden Sie Ihre perfekte Domain - z.B. .de Domain + persönlicher Berater
Durch den Wartungsmodus vermeiden Sie, dass beim Aufruf Ihrer Seite eine Fehlermeldung oder gar der „White Screen of Death“, also eine leere weißeSeite bei WordPress, erscheint. Eine Standard-Fehlerseite kann z. B. den HTTP-Error 503 „Service Unavailable“ („Dienst nicht erreichbar“) anzeigen:
Diese lässt Besucher im Unklaren darüber, warum die Seite nicht erreichbar ist. Schlimmstenfalls signalisieren Sie so, dass Ihre Website dauerhaft abgeschaltet wurde. Um Ihre Leser nicht zu verlieren, sollten Sie sie durch den Wartungsmodus auf dem Laufenden halten. Die angezeigte Seite kann etwa so aussehen:
Besucher sehen somit gleich, dass Ihre Website nur vorübergehend offline ist. Zudem können Sie auf der temporär angezeigten Seite Kontaktinformationen und andere nützliche Features unterbringen. So lassen Sie Ihre Leser nicht allein.
Wie aktiviere ich den Wartungsmodus?
Der Wartungsmodus von WordPress lässt sich manuell oder mit einem Plug-in aktivieren. Was sinnvoller ist, hängt davon ab, welche Bearbeitungen Sie vornehmen wollen und über welche Kenntnisse Sie verfügen. Handelt es sich nur um kleinere Änderungen, ist es in der Regel nicht notwendig, ein Plug-in zu verwenden. Ist die Bearbeitung jedoch aufwendig und Ihr Webprojekt umfangreich, kann ein zusätzliches Plug-in von Vorteil sein. Darüber informieren Sie Ihre Leser z. B. automatisch, wie lange die Wartung dauern wird und ab wann die Seite wieder verfügbar ist.
Seit der Version 3.0 besitzt WordPress einen eigenen Wartungsmodus, in den es von selbst wechselt, sobald ein Theme oder ein Plug-in aktualisiert wird. Diesen können Sie – je nach Bedarf – aktivieren bzw. deaktivieren, ohne dass Sie hierfür eine zusätzliche Erweiterung installieren müssen.
Den Wartungsmodus ohne Plug-in aktivieren
Wollen Sie manuell in den Wartungsmodus von WordPress („Maintenance Mode“) wechseln, können Sie im Root-Verzeichnis eine Datei namens .maintenance anlegen (achten Sie auf den Punkt). In diese Datei fügen Sie folgenden PHP-Code ein:
<?php $upgrading = time(); ?>
Diese Datei wird automatisch angelegt und in aller Regel auch wieder entfernt, wenn Sie ein Plug-in für den Wartungsmodus verwenden. WordPress wird sie ebenso laden, wenn sie manuell erstellt wurde. Den enthaltenen Timestamp sollten Sie freilassen, jedoch dürfen Sie nicht vergessen, die Datei nach erfolgreicher Wartung wieder zu löschen.
Eine andere Möglichkeit, um den Wartungsmodus manuell zu starten, führt über die Datei functions.php. Die functions.php ist eine Template-Datei, die dazu verwendet wird, dem WordPress-Projekt Funktionen und Features hinzuzufügen. In diesem Fall fügen Sie einen PHP-Code in die Datei ein, der für die Aktivierung des Wartungsmodus sorgt. Es gibt verschiedene Varianten solcher PHP-Codes. Ein möglicher Eintrag in der functions.php sieht beispielsweise folgendermaßen aus:
<?php
function maintenance_mode() {
if ( !current_user_can( 'administrator' ) ) {
wp_die('Maintenance.');
}
}
add_action('get_header', 'maintenance_mode');
?>
Sie können auch einen Text eingeben, der während der Wartung auf der Seite angezeigt wird. Es ist auch möglich, Bilder einzufügen. Dazu ist jedoch entsprechendes PHP-Know-how notwendig. Ein recht einfacher Eintrag in der functions.php kann auch so aussehen:
function kb_wartungsmodus() {
if ( !current_user_can( 'edit_themes' ) || !is_user_logged_in() ) {
wp_die('
<h1>Wir aktualisieren unsere Website</h1>
<p>Im Moment arbeiten wir an dieser Website. Bitte schauen Sie in Kürze noch einmal vorbei.</p> ', 'Website im Wartungsmodus');
}}
add_action('get_header', 'kb_wartungsmodus');
Diese Codes rufen die Standardseite von WordPress im Wartungsmodus auf. Sie ist relativ simpel gestaltet.
Wie man den Wartungsmodus mit Plug-in aktiviert
Wenn Sie sich im Umgang mit dem Root-Verzeichnis und PHP unsicher sind, können Sie den Wartungsmodus bei WordPress auch mit einem Plug-in einfach und schnell aktivieren. Je nach Anforderung gibt es verschiedene Plug-ins dafür. Wir stellen zwei vor.
Ein WordPress-Plug-in, das viele Möglichkeiten zum Erstellen eines Wartungsmodus bietet, heißt schlicht Maintenance (deutsch: „Wartung“). Das Plug-in hält verschiedene Vorlagen für die Seite bereit, die Besucher während der Wartung angezeigt bekommen. Diese Vorlagen sind komplett individualisierbar: Von Text und Farbgebung bis zum Hintergrund können Sie alles einstellen und nach Belieben ändern. Sie können z. B. einen Countdown-Timer einblenden, der anzeigt, wann die Website wieder verfügbar ist. Dies funktioniert auch mit Multisite-Installationen (jeder Blog hat seine eigenen Wartungsmodus-Einstellungen im Netzwerk). Des Weiteren geben Sie Besuchern die Möglichkeit, sich während der Wartung für einen Newsletter einzutragen. Diese Funktion informiert Leser über die Aktivitäten auf der Seite und wann diese wieder freigeschaltet ist.
Auch Coming Soon Page & Maintenance Mode von SeedProd ist ein gutes Plug-in, um Leser über die Wartungsarbeiten an der Website zu informieren. Mit diesem Plug-in kann man eine Überschrift, einen SEO-Title und eine Meta-Beschreibung hinzufügen. Auch hier lässt sich ein Logo oder ein Teaser-Bild hochladen sowie die Seite optisch und inhaltlich anpassen.
Das Plus dieses Maintenance-Mode-Plug-ins für WordPress ist, dass man Unterseiten von der Wartung ausschließen kann, sodass Suchmaschinen-Bots die Website währenddessen weiterhin crawlen können. Eine komplett im Wartungsmodus befindliche Seite wird von Site-Crawlern als nicht verfügbar eingestuft.
Mehr als nur eine Domain!
Hier finden Sie Ihre perfekte Domain - z.B. .de Domain + persönlicher Berater
Worauf muss man beim Wartungsmodus achten?
Betreibt man eine nichtkommerzielle Seite, hat man die Wahl, welche Informationen man in der Wartungsmeldung gibt. Wer jedoch eine kommerzielle Seite betreibt, muss beachten: Der Wartungsmodus entbindet nicht davon, weiter alle gesetzlich vorgeschriebenen Pflichtangaben für das Impressum anzuzeigen. Die während der Wartungsarbeiten angezeigte Seite muss also in dem Fall das Impressum beinhalten.
Das Impressum enthält auch Angaben wie E-Mail-Adresse oder Anschrift des Website-Betreibers. Ohnehin ist es ratsam, Ihren Kunden eine Möglichkeit zur Kontaktaufnahme zu bieten – nicht nur, weil dies ein guter Service ist, sondern auch, um auch während des Wartungszeitraums Fragen beantworten zu können, die z. B. die Ausfallzeit oder bestimmte Wartungsvorgänge betreffen.
Welche Probleme gibt es beim Wartungsmodus?
Wird der Wartungsmodus aktiviert, erstellt WordPress im Hauptordner die temporäre .maintenance-Datei (die Sie auch manuell anlegen können, s. o.). Nach erfolgreichem Abschluss der Wartungsarbeiten und Beenden des Wartungsmodus wird diese normalerweise wieder gelöscht. Es kommt aber vor, dass ein Update nicht korrekt abgeschlossen wird. Das kann beispielsweise passieren, wenn WordPress beim Bearbeitungsprozess versehentlich geschlossen wurde oder das Plug-in ungewöhnlich lange lädt und die Aktualisierung daher abgebrochen wurde. Dann wird die Datei nicht wieder gelöscht – was dazu führt, dass der WordPress-Wartungsmodus nicht mehr weg geht.
Dieses Problem lässt sich leicht beheben, indem Sie die .maintenance-Datei manuell löschen. Die einzige Voraussetzung hierfür ist, dass Sie per FTP (File Transfer Protocol) auf Ihr Webprojekt zugreifen können.
FTP ist ein Standardnetzwerkprotokoll, das die Daten zwischen zwei Hosts überträgt.
Um die .maintenance-Datei manuell zu löschen, gehen Sie folgendermaßen vor:
1. Greifen Sie mit einem FTP-Programm (z. B. FileZilla) auf den Webserver zu.
2. Wechseln Sie in das Hauptverzeichnis der WordPress-Installation.
3. Löschen Sie die Datei .maintenance.
4. Aktualisieren Sie ggf. erneut.
Sollte dies nicht funktionieren, kontaktieren Sie Ihren Webhoster, der Ihnen bei der weiteren Problembehandlung behilflich ist.