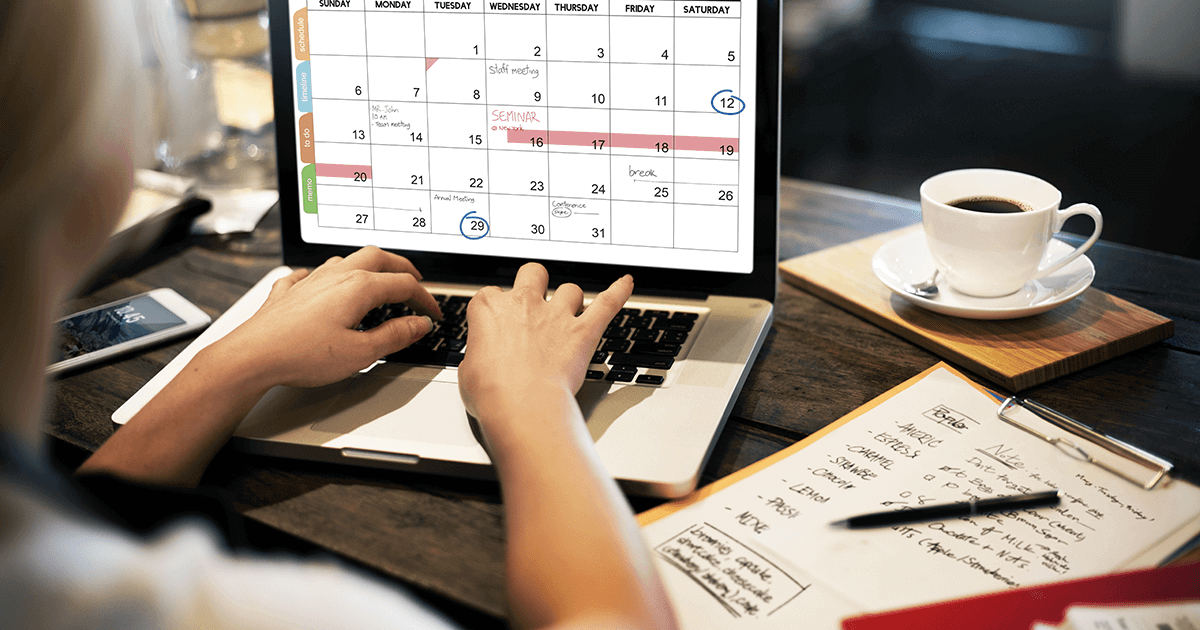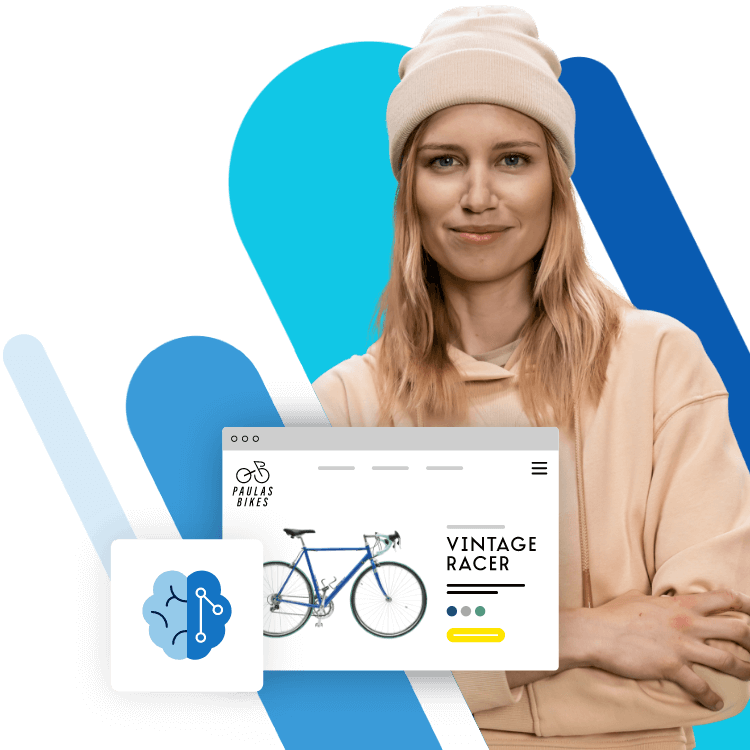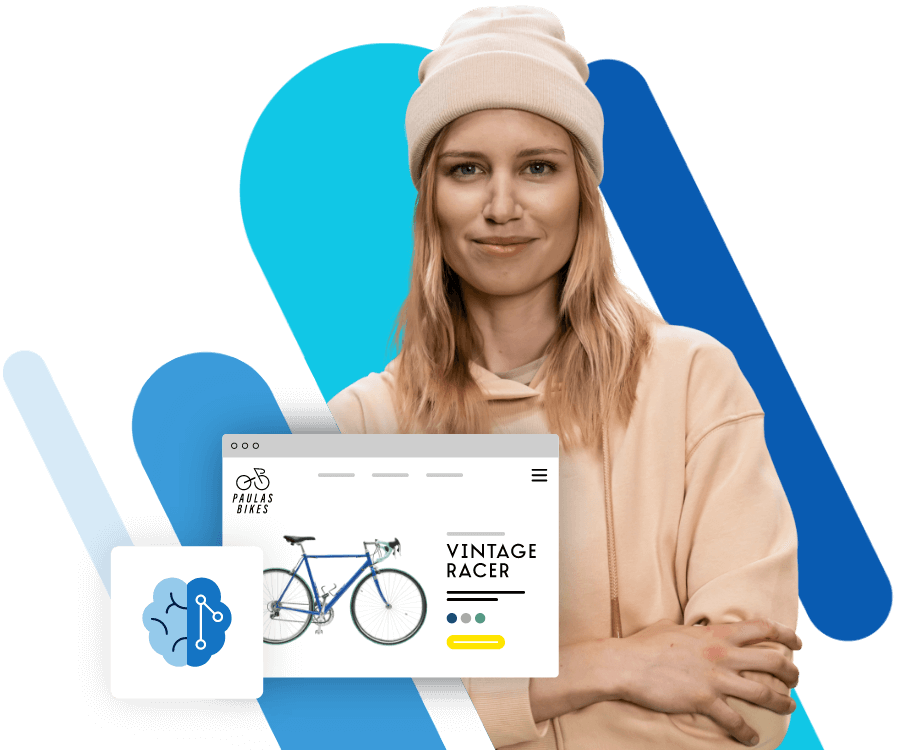Outlook mit Google Kalender synchronisieren: Anleitung
Zur Verwaltung von Terminen und Erinnerungen bevorzugen viele Outlook oder Google Kalender. Häufig kommen auch beide Programme gleichzeitig zum Einsatz, was jedoch schnell zu einem Terminchaos führen kann. Abhilfe schafft eine Synchronisierung – beispielsweise mit dem Tool Outlook Google Calendar Sync –, die die Ereignisse beider Kalender zusammenführt.
Die nachfolgenden Anleitungen beziehen sich auf Outlook 2021, Outlook 2019 und Outlook 2016 sowie auf die in Microsoft 365 enthaltene Outlook-Version. Bei älteren Versionen können manche Schritte abweichen.
Kurzanleitung: Synchronisation von Outlook und Google-Kalender
- Melden Sie sich in Ihrem Google-Kalender an.
- Öffnen Sie das Einstellungsmenü des zu abonnierenden Kalenders, indem Sie in der Leiste links auf die drei Punkte neben dem entsprechenden Kalender klicken und anschließend „Einstellungen und Freigabe“ auswählen.
- Kopieren Sie unter der Rubrik „Kalender integrieren“ entweder die öffentliche oder die private iCal-Adresse Ihres Kalenders.
- Ändern Sie die Outlook-Ansicht zur Kalender-Ansicht und klicken Sie unter dem Reiter „Start“ auf „Kalender hinzufügen“ > „Aus dem Internet“.
- Fügen Sie die kopierte URL ein und klicken Sie auf „Ok“.
Ihr Google-Kalender wird nun in Outlook sichtbar sein, und wird laufend aktualisiert.
Outlook-Kalender mit Google-Kalender synchronisieren: 3 Möglichkeiten
Es gibt verschiedene Möglichkeiten, die Termine aus Outlook und Google-Kalender zusammen auf einem Blick zu haben, ohne dafür beide Kalender gleichzeitig öffnen zu müssen.
- Durch den Export und Import können Sie den aktuellen Terminstand eines Kalenders in einen anderen überführen.
- Wenn Sie diese Termine auch ändern und erweitern möchten, können Sie Ihre Kalender über eine Drittanwendung miteinander synchronisieren. Auf diese Weise werden Änderungen in beiden Kalendern wirksam.
- Es ist außerdem möglich, eigene oder öffentliche Kalender (beispielsweise von Sportvereinen) und deren Termine zu abonnieren. So können Sie auch diese in Ihre Wochen- und Monatsplanung miteinbeziehen.
Wie Sie diese drei verschiedenen Verknüpfungsmethoden umsetzen, erfahren Sie im Folgenden.
Eigene E-Mail-Adresse erstellen
Erstellen Sie Ihre eigene E-Mail Adresse inklusive persönlichem Berater!
Google-Kalender in Outlook importieren
Wenn Sie einen Kalender importieren, erhalten Sie eine Momentaufnahme der Ereignisse des Kalenders zum Zeitpunkt des Imports. Das heißt aber auch, dass die importierten Ereignisse nicht automatisch aktualisiert werden, wenn Sie im Ausgangskalender Änderungen vornehmen. Das Importieren von Terminen ist daher vor allem dann eine gute Methode, um den Outlook-Kalender mit Google-Kalender zu synchronisieren, wenn Sie Ihrem Kalender feste Termine wie Geburtstage, Büroschließzeiten usw. hinzufügen wollen. Um den Google-Kalender in Outlook bzw. einen anderen Kalender importieren zu können, müssen Sie diesen zunächst exportieren.
Google-Kalender exportieren
Um Ihren Google-Kalender zu exportieren, loggen Sie sich zunächst auf gewohntem Weg in Ihren Google-Account ein. Anschließend klicken Sie auf den „Kalender“-Button, um das Programm zu starten. Über das Zahnrad-Symbol in der oberen Menüleiste öffnen Sie durch einen weiteren Klick auf den entsprechenden Menüeintrag die Einstellungen der Kalender-App.
Wählen Sie nun „Importieren & Exportieren“ im linken Navigationsmenü aus und klicken Sie unter „Exportieren“ auf den Exportieren-Button. Anschließend erzeugt Google automatisch eine ZIP-verpackte Datei Ihrer Termininformationen im iCal-Format.
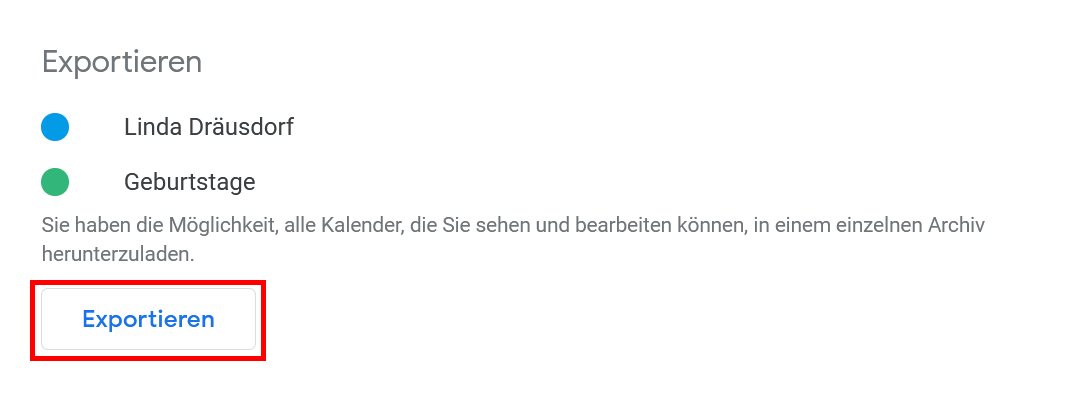
Die exportierte Datei brauchen Sie nun lediglich mithilfe der passenden Software (z. B. WinRAR) zu entpacken, um sie anschließend in Outlook importieren zu können.
Google-Kalender in Outlook importieren
Um Ihren Google-Kalender über die Outlook-Desktop-App zu importieren, starten Sie diese im ersten Schritt. Rufen Sie den Reiter „DATEI“ auf und wählen Sie den Punkt „Öffnen und exportieren“ aus. Klicken Sie auf „Importieren/Exportieren“, um den Assistenten für den Import und Export von Dateien und Einstellungen zu öffnen.
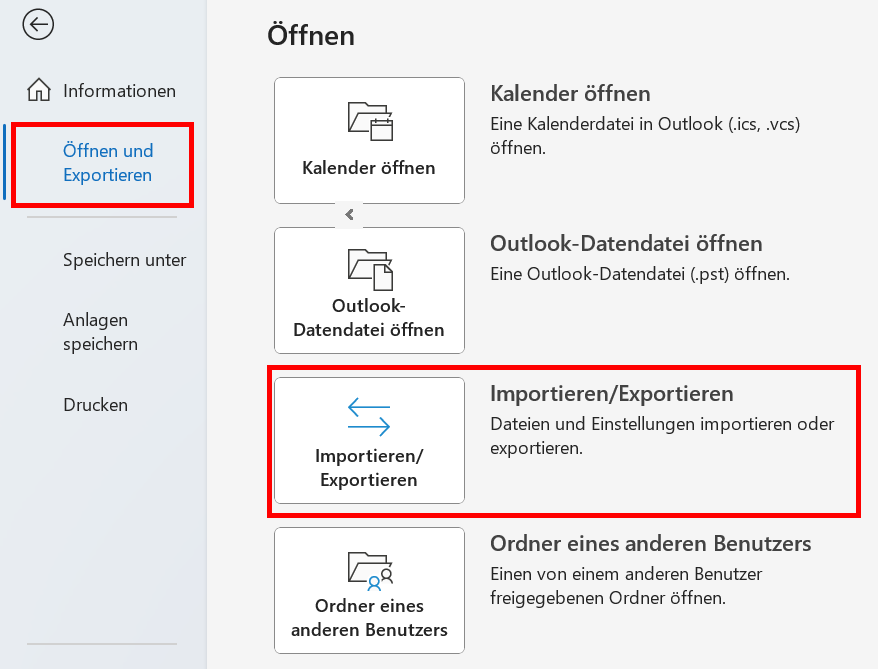
Wählen Sie hier die Option „iCalendar- (ICS) oder vCalendar-Datei (VCS) importieren“ aus und klicken Sie auf „Weiter“. Selektieren Sie nun die extrahierte .ics-Datei und geben Sie an, ob Sie den Kalender in Ihren importieren oder als neuen Kalender öffnen möchten. Je nachdem, welche Option Sie gewählt haben, werden die Termine des Google-Kalenders in Ihrem Outlook-Kalender stehen oder unter der Rubrik „Andere Kalender“ in einem separaten Kalender erscheinen.
Wie importiere ich den Google-Kalender in die Outlook-Web-App (OWA)?
Sie können den exportierten Google-Kalender natürlich auch in die Outlook-Web-App importieren, um Outlook mit Google-Kalender zu synchronisieren. Hierfür rufen Sie im ersten Schritt die OWA-Log-in-Seite auf und melden sich wie gewohnt mit Ihren Anmeldedaten an. Wechseln Sie anschließend in die Kalenderansicht, indem Sie das kleine Kalender-Symbol links anklicken.
Um die exportierte Google-Kalender-Datei einzufügen, klicken Sie auf „Kalender hinzufügen“ und wählen Sie im erscheinenden Menü den Eintrag „Aus Datei hochladen“ aus.
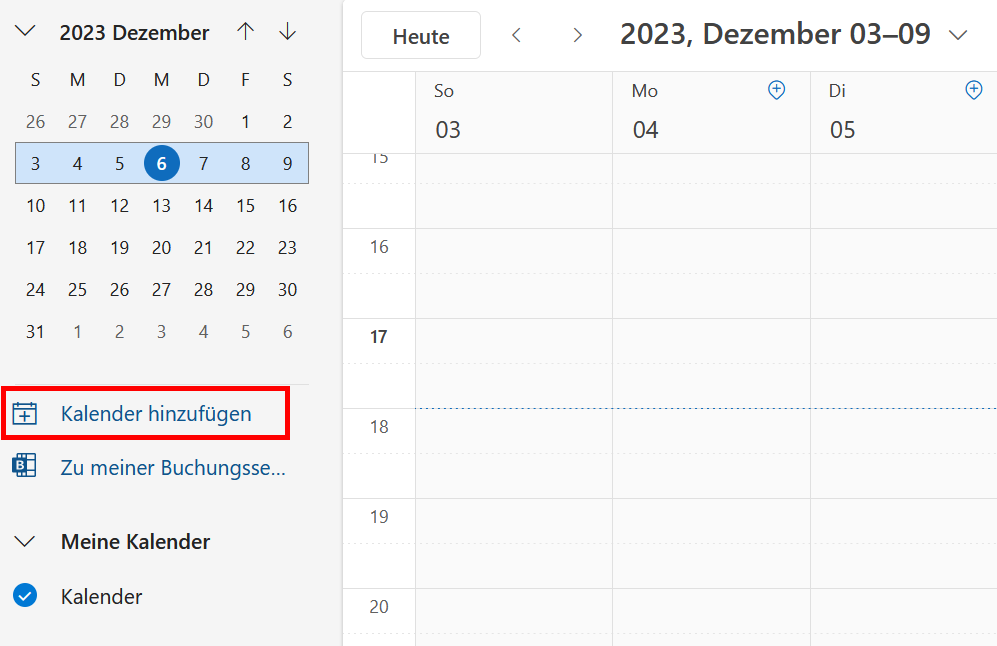
Im Importmenü wählen Sie nun die exportierte .ics-Datei aus, indem Sie die Durchsuchen-Funktion nutzen. Hier können Sie auch einstellen, in welchen Outlook-Kalender Ihr Google-Kalender importiert werden soll, sollten Sie verschiedene in Ihrem Outlook besitzen. Bestätigen Sie den Importprozess mit einem Klick auf „Importieren“, um den Kalender zu importieren.
Der Outlook-Import funktioniert nicht nur mit Kalenderterminen, sondern auch mit anderen Daten! So können Sie den aktuellen Stand Ihrer Daten schnell von einem anderen Programm in Outlook übertragen. Wir informieren Sie, wie Sie Outlook-Kontakte importieren und in Outlook PST-Dateien importieren.
Google-Kalender mit Outlook abonnieren
Um Ihren eigenen Outlook-Kalender mit den neuesten Daten aus Ihrem Google-Kalender zu versorgen, können Sie den Google-Kalender ganz einfach abonnieren. Insofern Sie die individuelle Adresse des Kalenders einer anderen Person haben, können Sie auch deren Kalender abonnieren. Auf diese Weise integrieren Sie beispielsweise den Kalender Ihres Partners, Ihrer Arbeitskolleginnen und -kollegen oder eines Vereins, in dem Sie Mitglied sind. So haben Sie alle Termine auf einem Blick und verpassen kein Meeting oder Event.
Wenn Sie einen Kalender abonnieren, wird dieser mit Ihrem Kalender verbunden. Im Grunde funktioniert das wie beim Abonnieren in sozialen Netzwerken. Sobald der oder die Besitzende eines von Ihnen abonnierten Kalenders etwas an dem Kalender ändert oder hinzufügt, wird dies auch in Ihrem Kalender angezeigt.
Google-Kalender mit Outlook-Desktop abonnieren
Um Ihren eigenen Google-Kalender von Ihrem Outlook-Account aus abonnieren zu können, benötigen Sie die entsprechende iCal-Adresse. Da Sie diese in den Einstellungen des Google-Kalenders finden, müssen Sie zuallererst die Google-Anwendung aufrufen und dort das Einstellungsmenü durch einen Klick auf „Einstellungen und Freigabe“ öffnen.
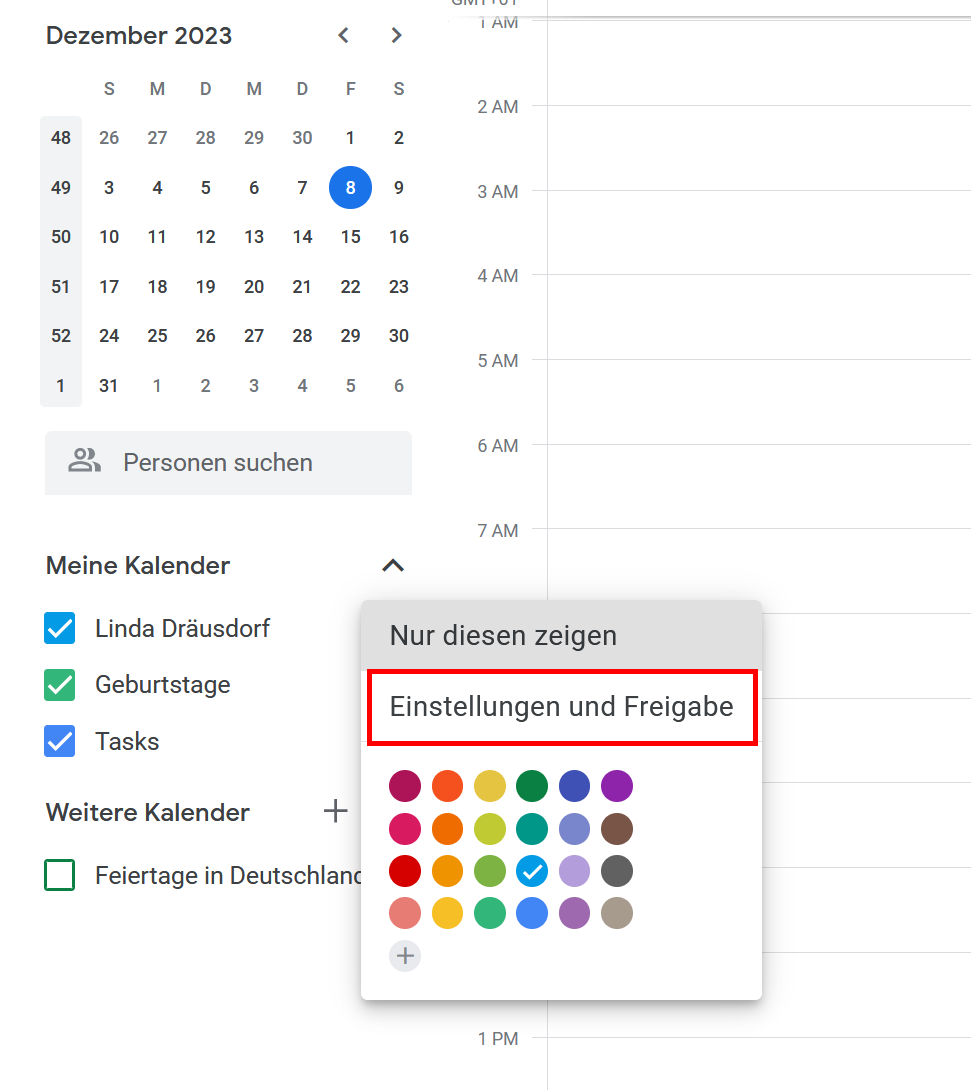
Unter der Rubrik „Kalender integrieren“ finden Sie die benötigte URL-Adresse im iCal-Format. Dient der Export des Kalenders ausschließlich privaten Zwecken, kopieren Sie die URL unter der Bezeichnung „Privatadresse im iCal-Format“. Haben Sie Ihren Kalender öffentlich gemacht, können Sie alternativ die öffentliche Adresse auswählen und kopieren.
Nun wechseln Sie zu Ihrem Outlook-Konto. Nachdem Sie die Kalender-Ansicht eingestellt haben (1.), wählen Sie „Kalender hinzufügen“ und „Aus dem Internet…“ (2.) aus.
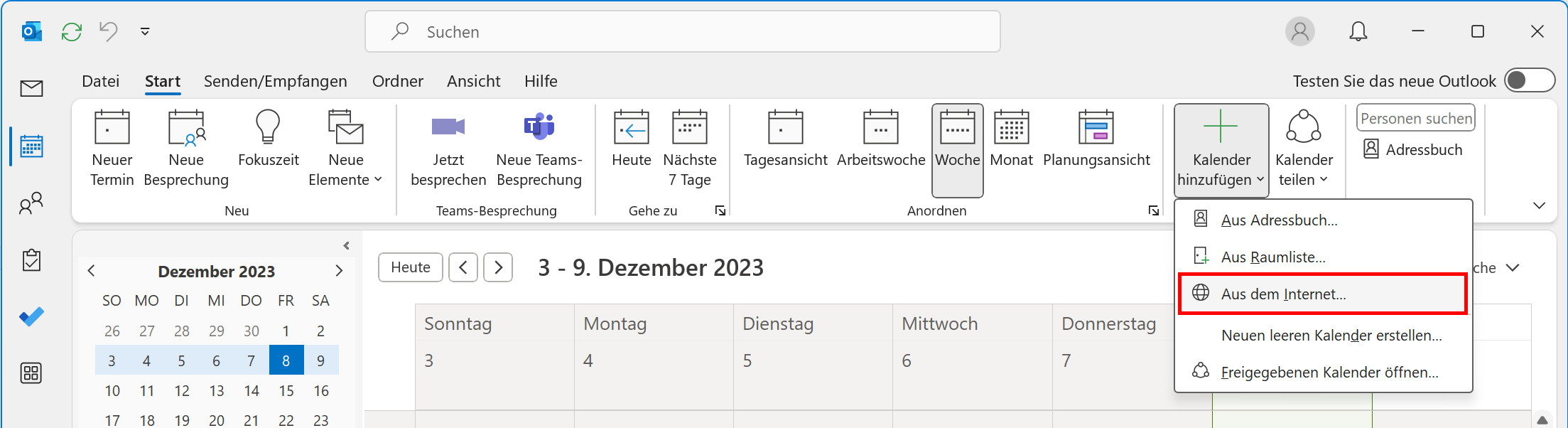
Es erscheint das Fenster „Neues Internetkalenderabonnement“, wo Sie nun die zuvor kopierte iCal-URL Ihres Google-Kalenders einfügen, bevor Sie abschließend auf „OK“ klicken. Der Google-Kalender wurde damit mit Ihrem Outlook-Konto abonniert. Sie sollten nun alle aktuellen sowie künftig eingetragenen Termine aus Ihrem Google-Kalender auch in Outlook sehen können.
Neben Kalenderabonnements ist auch die automatische E-Mail-Weiterleitung an eine andere Adresse mit Outlook möglich. Wir informieren Sie, wie Sie Ihre Outlook E-Mails weiterleiten können.
Google-Kalender mit Outlook-Web abonnieren
Das Abonnieren des Google-Kalenders mit der Outlook-Web-App funktioniert im Grunde sehr ähnlich wie bei der Desktop-App: Zunächst müssen Sie natürlich auch in diesem Fall die notwendige iCal-Adresse des Google-Kalenders in Erfahrung bringen, bevor Sie sich in ihrem Outlook-Konto anmelden. Dort wechseln Sie wie beim Desktop-Client in die Kalenderansicht und klicken auf „Kalender hinzufügen“.
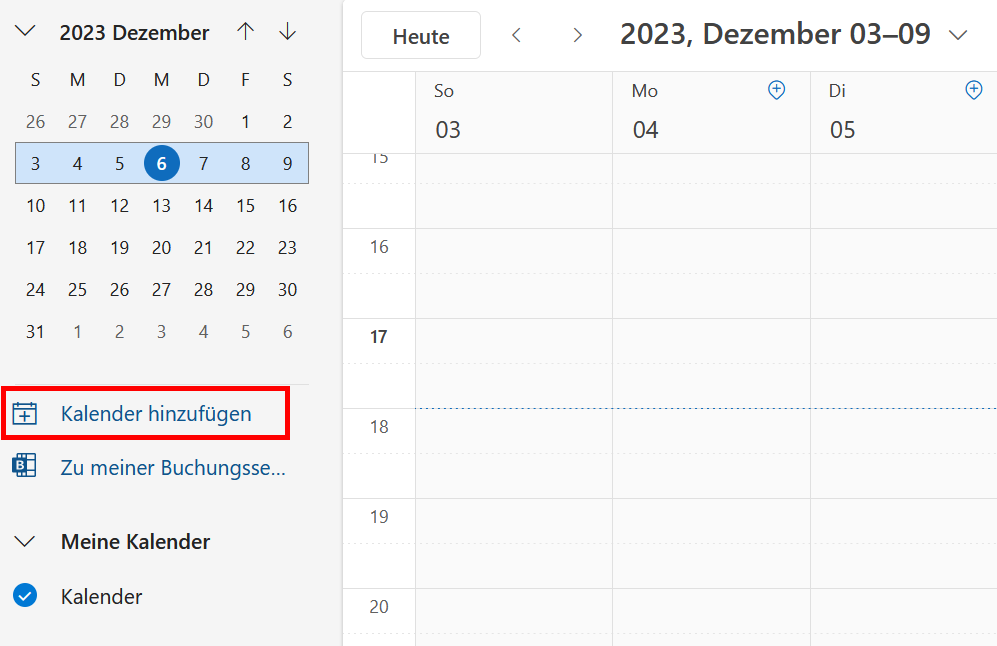
Unter den genannten Optionen wählen Sie „Aus dem Internet abonnieren“ aus:
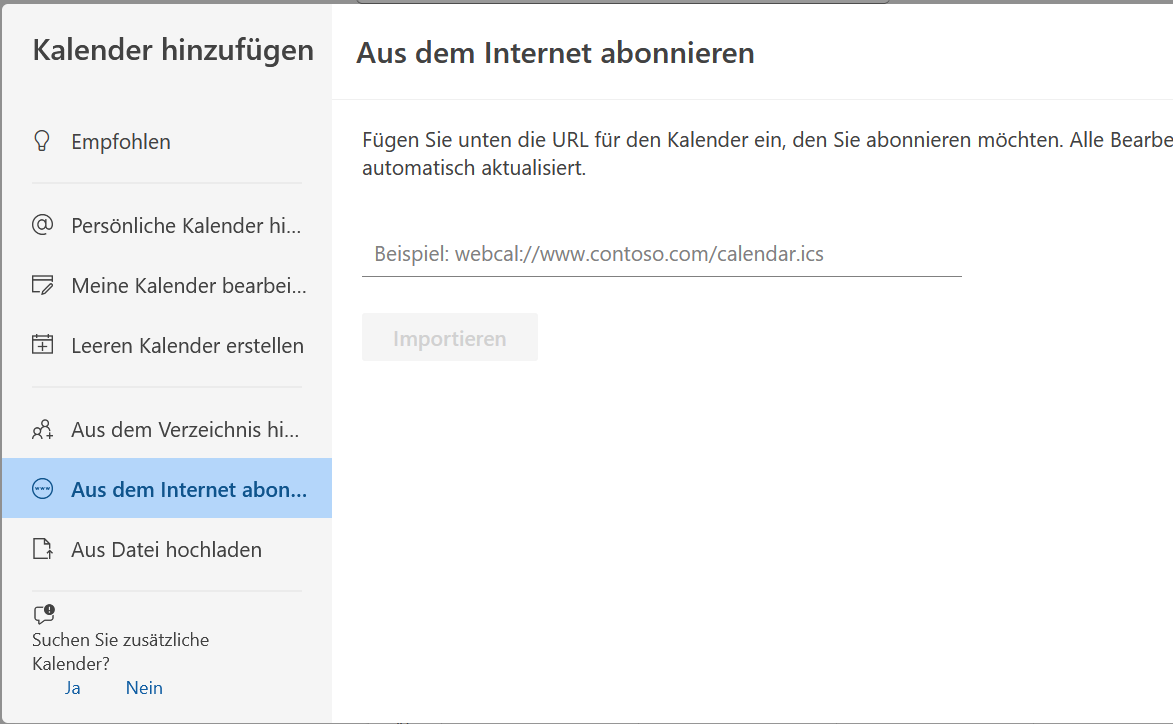
Fügen Sie im Textfeld die iCal-URL Ihres Google-Kalenders ein und legen Sie den gewünschten Namen dafür fest. Optional können Sie dem Kalender eine Farbe und/oder ein Symbol zuordnen. Klicken Sie auf „Importieren“, um den Kalender zu abonnieren.
Nun können Sie Ihren abonnierten Google-Kalender jederzeit abrufen und so die dort eingetragenen Termine auch in Outlook einsehen. Allerdings können Sie keine eigenen Termine in einen abonnierten Kalender eintragen.
Sie können Ihren Outlook-Kalender freigeben, sodass dieser für Freundinnen, Freunde und Mitarbeitende zu sehen ist.
Outlook- und Google-Kalender mit Drittanwendung synchronisieren
Um die Kalender von Outlook und Google miteinander zu synchronisieren, können Sie auch zu einem separaten Programm greifen. Hierfür gibt es einige kostenlose Programme wie die Open-Source-Software Outlook Google Calendar Sync sowie verschiedene kostenpflichtige Lösungen wie Sync2. Wir zeigen Ihnen die Synchronisierung exemplarisch an diesen beiden.
Synchronisation von Outlook und Google-Kalender über Outlook Google Calendar Sync
Schritt 1: Laden Sie Outlook Google Calendar Sync auf der offiziellen Projektseite herunter.
Schritt 2: Über die heruntergeladene Datei können Sie den Synchronisierungs-Assistenten direkt per Doppelklick öffnen. Bevor Sie den Synchronisierungsprozess starten können, müssen Sie jedoch zunächst Ihre Outlook- und Google-Konten in den Einstellungen angeben. Wechseln Sie hierzu in den Reiter „Settings“, wo Sie zunächst unter „Outlook“ die zu verknüpfende Adresse bei Microsofts Mailservice angeben. Anschließend stellen Sie unter „Google“ eine Verbindung zu Ihrem Google-Konto her, indem Sie auf „Retrieve Calenders“ klicken und sich in Ihrem Konto anmelden.
Über „Sync Options“ legen Sie schließlich die Synchronisierungsparameter fest – z. B. in welchen Abständen die Kalender aktualisiert oder welche Farben für welche Kategorien verwendet werden sollen. Diese Einstellungen sind im Nachhinein jederzeit wieder veränderbar.
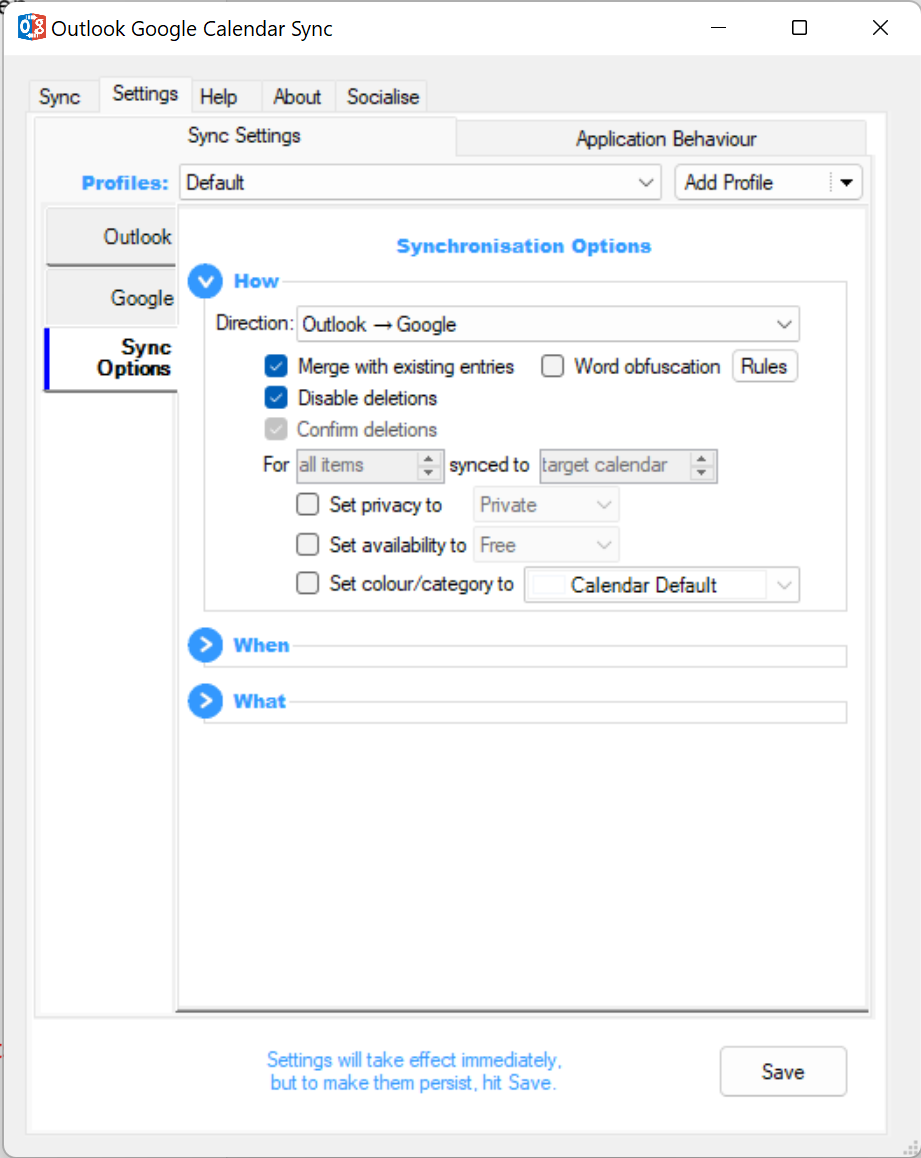
Schritt 3: Speichern Sie die Einstellungen und wechseln Sie zurück in den Start-Tab „Sync“. Klicken Sie auf „Start Sync“, um die Termine der gewählten Outlook- und Google-Kalender endgültig zusammenzubringen:
Synchronisation von Outlook und Google-Kalender über Sync2
Schritt 1: Laden Sie das Programm von der offiziellen Sync2-Webseite herunter.
Schritt 2: Installieren und starten Sie das Programm auf Ihrem PC. Der Synchronisations-Einrichtungsassistent offeriert Ihnen anschließend verschiedene Optionen – je nachdem welche Konten Sie synchronisieren möchten. Für die Verknüpfung von Outlook- und Google-Kalender wählen Sie die Option „Google-Dienste“.
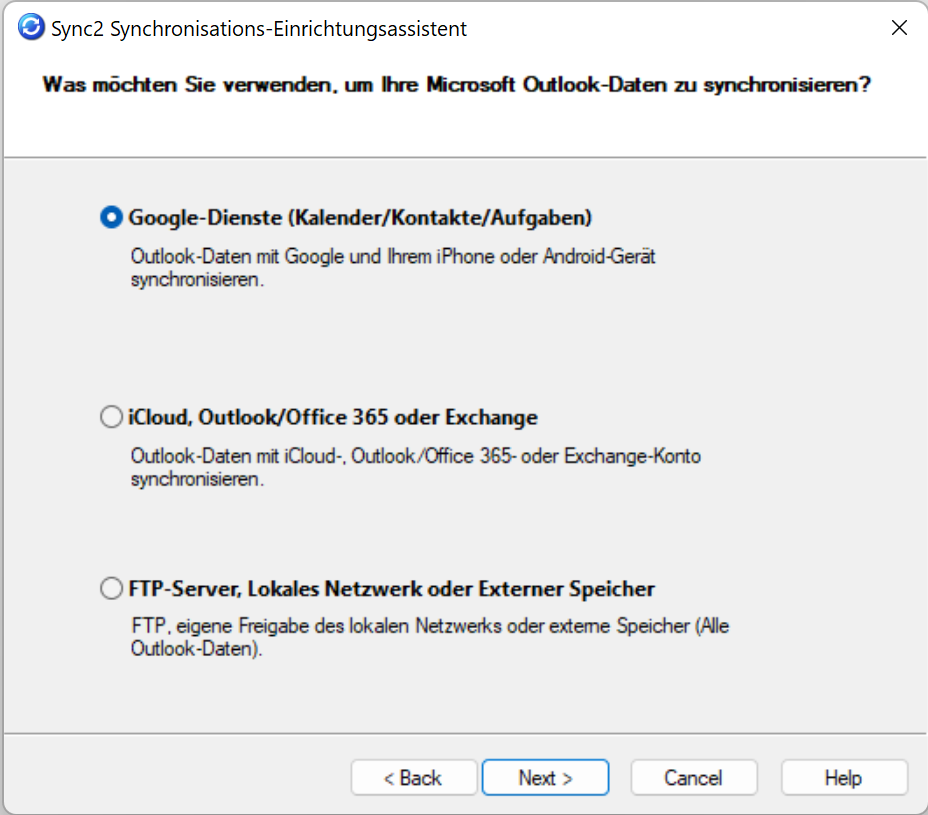
Schritt 3: Nachdem Sie die Option „Google-Dienste“ ausgewählt und die zu synchronisierenden Daten angegeben haben, erscheint das Google-Login-Fenster. Loggen Sie sich wie gewohnt mit Ihren Zugangsdaten ein.
Schritt 4: Nach dem Einloggen verknüpft Sync2 Ihr Google-Konto automatisch mit dem Outlook-Kalender.
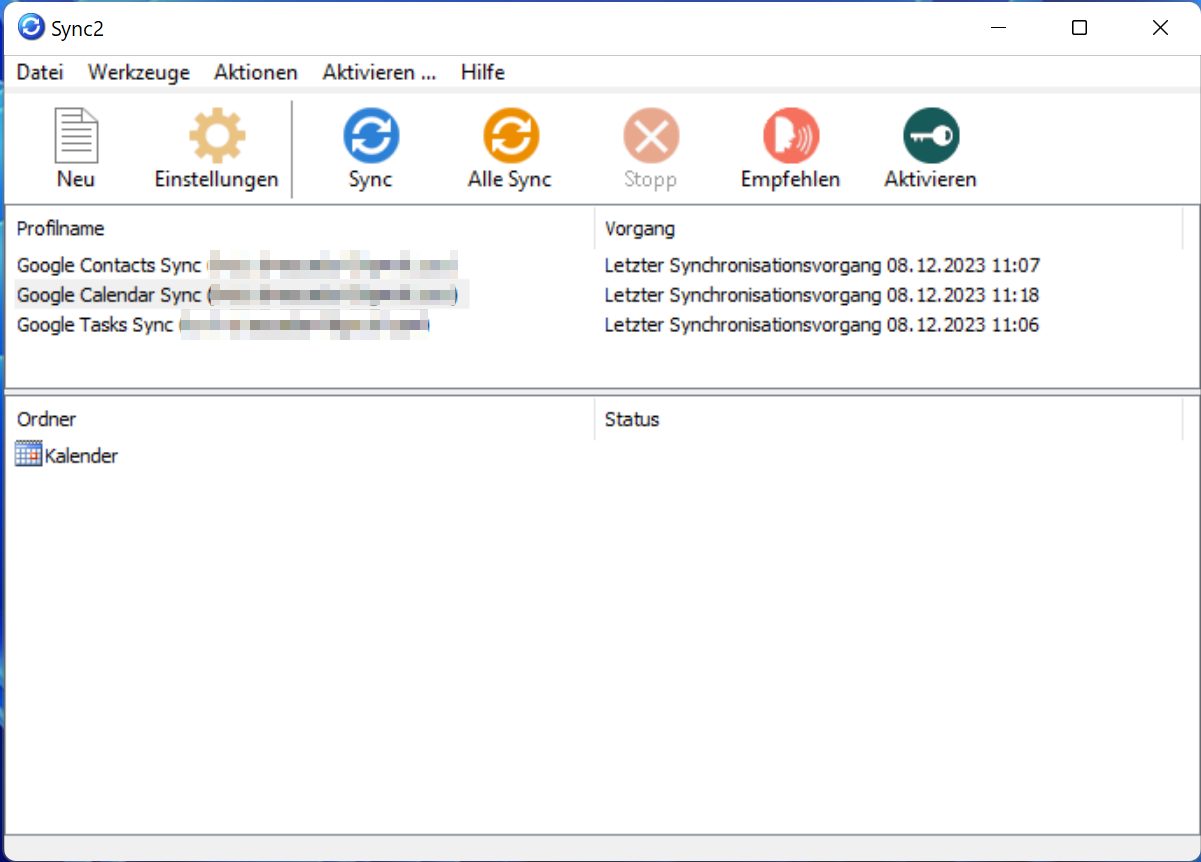
Ihr Google-Kalender ist nun mit Ihrem Outlook-Kalender synchronisiert. Um dies zu testen, tragen Sie einen Termin in Ihren Google-Kalender ein. Dieser Termin sollte kurz darauf auch in Ihrem Outlook-Kalender erscheinen. Achten Sie hierbei auf die Zeit, die Sie in das Feld „Synchronisationsintervall“ eingegeben haben. Dieses Intervall können Sie in den Sync2-Einstellungen nach Ihrem Wunsch anpassen.
Microsoft 365 Business mit IONOS!
Neueste Office-Version und automatische Aktualisierungen für mehr Sicherheit und neue Funktionen, 24/7 Experten-Support und Premium-Setup-Service!